Connecting your Samsung Galaxy Note 5 to your PC is a great way to transfer files, backup your data, and even mirror your phone’s screen to your computer. While it may seem daunting at first, the process is actually quite simple, and can be completed in just a few easy steps. In this guide, we will walk you through the process of connecting your Galaxy Note 5 to your PC, using both a USB cable and a wireless connection.
Method 1: Connecting with a USB Cable
Step 1: Gather the Necessary Materials To connect your Galaxy Note 5 to your PC with a USB cable, you will need your phone, a USB cable, and a PC or laptop with a USB port.
Step 2: Enable Developer Options on your Galaxy Note 5 Before you can connect your phone to your PC, you will need to enable Developer Options on your Galaxy Note 5. To do this, go to Settings > About Phone > Software Information > More > Build Number. Tap on the Build Number seven times to enable Developer Options.
Step 3: Enable USB Debugging Once you have enabled Developer Options, you will need to enable USB Debugging. To do this, go to Settings > Developer Options > USB Debugging. Toggle the switch to the On position.
Step 4: Connect Your Phone to Your PC Next, connect your phone to your PC using the USB cable. Your phone should automatically prompt you to allow USB debugging. Tap “OK” to continue.
Step 5: Access Your Phone’s Files on Your PC Once you have connected your phone to your PC, you can access your phone’s files on your computer. Simply open File Explorer on your PC, and you should see your phone listed under “This PC”. From there, you can browse and transfer files to and from your phone.
Method 2: Connecting with a Wireless Connection
Step 1: Install SideSync on Your PC and Phone To connect your Galaxy Note 5 to your PC with a wireless connection, you will need to install Samsung’s SideSync software on both your phone and your PC. You can download SideSync for free from the Samsung website.
Step 2: Connect Your Phone and PC to the Same Wi-Fi Network To use SideSync, your phone and your PC will need to be connected to the same Wi-Fi network. Make sure both devices are connected to the same network before proceeding.
Step 3: Launch SideSync on Both Devices Once you have installed SideSync on both your phone and your PC, launch the app on both devices.
Step 4: Connect Your Phone and PC In the SideSync app on your phone, tap the “Connect with PC” button. Then, on your PC, click the “Search for Devices” button in the SideSync app. Once your phone is detected, click “Connect”.
Step 5: Access Your Phone’s Screen and Files on Your PC Once you have connected your phone and PC with SideSync, you can access your phone’s screen and files on your computer. You can even use your mouse and keyboard to control your phone’s screen. This makes it easy to navigate your phone’s files and apps, and even respond to text messages and phone calls from your PC.
How to Mod Badass Rank Borderlands 2?
Tips for Troubleshooting Connection Issues
While connecting your Galaxy Note 5 to your PC is a simple process, there may be times when you encounter connection issues. Here are some tips to help you troubleshoot common connection problems:
- Ensure that your USB cable is in good condition and properly connected to both your phone and PC.
- Try using a different USB port on your PC.
- If you are using a wireless connection with SideSync, make sure that both your phone and PC are connected to the same Wi-Fi network.
- Restart both your phone and PC, and try connecting again.
- Disable any firewall or antivirus software that may be blocking the connection.
By following these tips, you can quickly troubleshoot and resolve any connection issues that you may encounter when connecting your Galaxy Note 5 to your PC.
Whether you want to transfer photos, music, or other files between your Galaxy Note 5 and your PC, connecting your phone to your computer is a necessary step. Fortunately, with the right tools and a few simple steps, it’s easy to connect your Galaxy Note 5 to your PC. In this article, we’ll guide you through the process of connecting your phone to your computer using both a USB cable and a wireless connection.
Connecting Your Galaxy Note 5 to Your PC Using a USB Cable
To connect your Galaxy Note 5 to your PC using a USB cable, you will need the following:

- A USB cable that is compatible with your Galaxy Note 5
- A PC running Windows or Mac OS
- The latest version of Samsung USB drivers installed on your PC
Once you have these tools ready, follow these steps:
- Connect your Galaxy Note 5 to your PC using the USB cable.
- Swipe down from the top of your phone’s screen to access the notification panel.
- Tap on “USB Charging” and then select “Transfer files” or “MTP” mode.
- On your PC, open File Explorer (Windows) or Finder (Mac).
- In File Explorer or Finder, you should see your Galaxy Note 5 listed as a connected device. Click on it to open the phone’s storage folders.
- From here, you can drag and drop files between your phone and your PC.
Connecting Your Galaxy Note 5 to Your PC Using a Wireless Connection
If you prefer a wireless connection, you can use Samsung’s SideSync software to connect your Galaxy Note 5 to your PC. Here’s how:
- Download and install Samsung SideSync on your PC from the Samsung website.
- Enable SideSync on your Galaxy Note 5 by going to Settings > SideSync and turning it on.
- Connect your phone and PC to the same Wi-Fi network.
- Open SideSync on your PC and click on “Connect Mobile Device.”
- Follow the prompts to connect your Galaxy Note 5 to your PC.
- Once connected, you can access your phone’s files, make calls and send texts, and even mirror your phone’s screen on your PC.
With SideSync, you can enjoy the convenience of wirelessly connecting your Galaxy Note 5 to your PC and enjoy a variety of features that make it easier to manage your phone and access your files.
How to get Battlefield 3 on PC?
In conclusion, connecting your Galaxy Note 5 to your PC is a simple process that can be completed in just a few easy steps. Whether you prefer to use a USB cable or a wireless connection, both methods provide easy access to your phone’s files and screen on your computer. By following the steps outlined in this guide, you can easily transfer files, backup your data, and even mirror your phone’s screen to your PC.







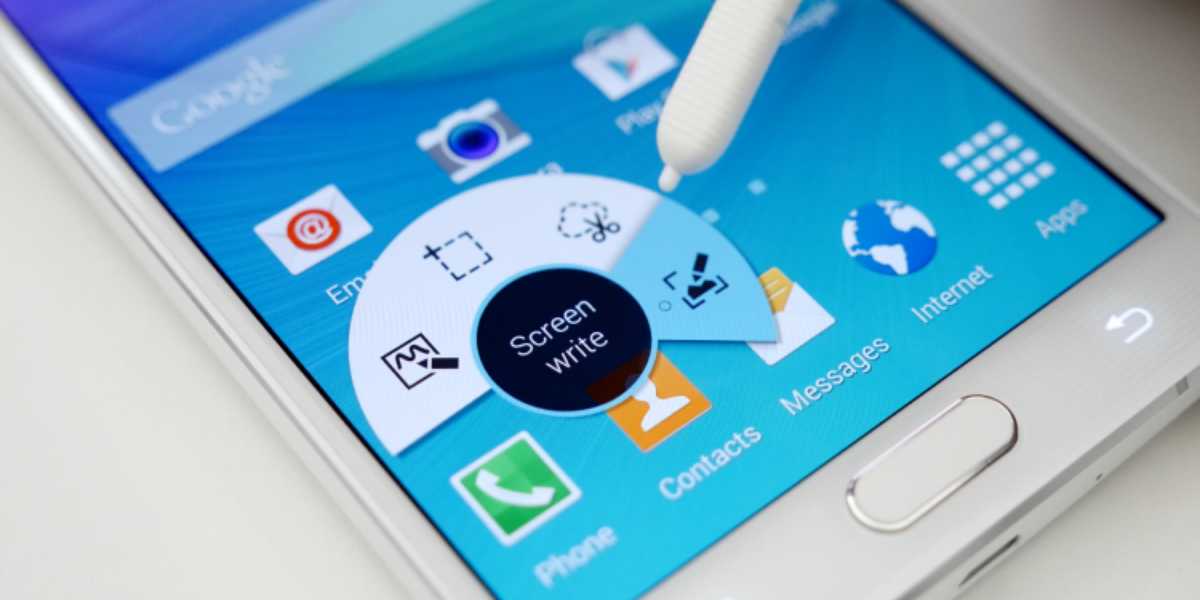





Leave a Reply