If you have a Samsung TV and want to connect it to your PC with an HDMI cable, you’re in luck. Connecting your TV to your PC allows you to use your TV as a secondary monitor for your computer or to stream media from your computer to your TV. In this article, we’ll walk you through the steps to connect your Samsung TV to your PC with HDMI.
Check your TV’s HDMI Ports
Before you begin, make sure that your Samsung TV has at least one HDMI port. Most Samsung TVs have multiple HDMI ports, but it’s always a good idea to check before you start. HDMI ports are usually labeled as such on the back or side of the TV, so look for the HDMI logo or the word “HDMI” next to the port.
Check your PC’s HDMI Port
Next, make sure that your PC has an HDMI port. Many modern PCs have an HDMI port, but if yours doesn’t, you’ll need to purchase an HDMI adapter or a graphics card with an HDMI port.
Connect the HDMI Cable
Once you’ve confirmed that both your TV and PC have HDMI ports, it’s time to connect the HDMI cable. Plug one end of the HDMI cable into the HDMI port on your PC and the other end into the HDMI port on your Samsung TV. Make sure that you have a good, secure connection on both ends.

How to Chromecast Sling TV from PC?
Set the TV Input
Now that you’ve connected the HDMI cable, you need to set your Samsung TV to the correct input. On most Samsung TVs, you can do this by pressing the “Source” button on your remote control and selecting the HDMI input that you just connected your PC to. The HDMI input may be labeled as “HDMI 1”, “HDMI 2”, etc., depending on which HDMI port you used.
Configure Display Settings on Your PC
Once you’ve set the TV to the correct input, you need to configure the display settings on your PC. To do this, right-click on your desktop and select “Display Settings” (or “Screen Resolution” on older versions of Windows). From here, you can choose to duplicate your PC’s display on your TV, extend your desktop across both screens, or use your TV as the primary display. You can also adjust the screen resolution and orientation to match your TV’s settings.
Adjust Audio Settings
In addition to configuring the display settings, you may also need to adjust the audio settings to make sure that the sound is coming through your TV speakers. To do this, right-click on the volume icon in your taskbar and select “Playback Devices” (or “Sounds” on older versions of Windows). From here, select your TV as the default playback device and adjust the volume as needed.
Enjoy Your Samsung TV as a Monitor
That’s it! Once you’ve completed these steps, you should be able to use your Samsung TV as a secondary monitor for your PC or to stream media from your computer to your TV. You can adjust the display and audio settings as needed to optimize your viewing experience.
Troubleshooting
Sometimes, you might encounter issues while connecting your Samsung TV to your PC using HDMI. Here are some troubleshooting tips to help you:
- Check your HDMI cable: Make sure your HDMI cable is properly connected to both your PC and Samsung TV. Also, check if the cable is damaged or broken.
- Check your TV’s HDMI port: Try using a different HDMI port on your TV or try connecting a different device to the same port to ensure that the port is working correctly.
- Check your PC’s display settings: Make sure your PC is set to output to the HDMI port. You can check this in your display settings in the Control Panel or Settings menu.
- Update your graphics driver: Make sure your graphics driver is up-to-date. You can download the latest driver from your graphics card manufacturer’s website.
- Restart your devices: Sometimes, simply restarting your PC and TV can fix the issue.
In conclusion, connecting your Samsung TV to your PC with an HDMI cable is a simple process that can greatly enhance your viewing experience. With just a few easy steps, you can enjoy your favorite content on a larger screen and take advantage of the benefits of using a secondary monitor.








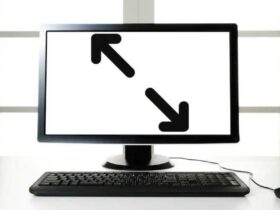




Leave a Reply