The Oculus Quest is a popular standalone VR headset that allows you to play games and experience virtual reality without the need for a PC. However, if you want to take your VR experience to the next level, you can connect your Oculus Quest to your PC and view it on a bigger screen. In this article, we will show you how to view Oculus Quest on PC.
Requirements
Before we begin, there are a few things you will need to connect your Oculus Quest to your PC:
- An Oculus Quest headset
- A compatible USB-C cable
- A PC with a compatible graphics card and USB port
- The Oculus app installed on your PC
- A compatible VR software, such as SteamVR or Oculus Link
Steps to View Oculus Quest on PC
Here’s how to view your Oculus Quest on your PC:
Step 1: Connect your Oculus Quest to your PC
To connect your Oculus Quest to your PC, you will need a compatible USB-C cable. Plug one end of the cable into your Oculus Quest headset and the other end into a USB port on your PC. Make sure the headset is turned on and that you allow USB debugging in the Developer Settings on the Quest.

Step 2: Enable Oculus Link
To view your Oculus Quest on your PC, you will need to enable Oculus Link. To do this, open the Oculus app on your PC and go to Settings > Devices > Quest and Touch > Enable Oculus Link.
Step 3: Launch VR software on your PC
Next, you will need to launch your VR software on your PC. If you are using SteamVR, launch Steam and then launch SteamVR from the Library. If you are using Oculus Link, launch the Oculus app on your PC and then launch the VR app from the Library.
How to Connect Samsung TV to PC with HDMI?
Step 4: Put on your Oculus Quest headset
Once your VR software is launched on your PC, put on your Oculus Quest headset. You should see a prompt on your headset asking you to enable Oculus Link. Select “Enable” to continue.
Step 5: Start using Oculus Quest on PC
After enabling Oculus Link, you should now be able to view your Oculus Quest on your PC. Use your VR controllers to navigate and interact with the VR environment on your PC. You can also use your keyboard and mouse to control your VR experience.
Troubleshooting
If you encounter any issues while connecting your Oculus Quest to your PC, here are some troubleshooting tips:
- Make sure your USB cable is plugged in properly and that it’s a compatible USB-C cable.
- Ensure that your graphics card and USB port are compatible with Oculus Link.
- Update your graphics card drivers and make sure your PC meets the minimum system requirements for the VR software you’re using.
- Restart your Oculus Quest headset and your PC.
- Try a different USB port on your PC.
How to set up and use AirScreen
- Make sure your Oculus Quest is connected to the same Wi-Fi network as your PC
- Download and install AirScreen on your PC from the official website
- Launch AirScreen and wait for it to detect your Oculus Quest
- Put on your Oculus Quest headset and select “Cast” from the menu
- Choose your PC from the list of available devices
- Your Oculus Quest screen should now be displayed on your PC
How to set up and use Oculus Link
- Make sure your Oculus Quest is updated to the latest firmware
- Connect your Oculus Quest to your PC using a USB-C cable
- Download and install the Oculus software on your PC from the official website
- Put on your Oculus Quest headset and enable Oculus Link from the settings
- Your PC should detect your Oculus Quest as a connected device
- Follow the on-screen instructions to complete the setup process
- Your Oculus Quest screen should now be displayed on your PC
By following these methods, you can easily view your Oculus Quest on your PC and enjoy a larger screen experience. This can be particularly useful for games that require more precise movements or for watching immersive videos. Experiment with each method to see which one works best for you and your setup.
Conclusion
Viewing your Oculus Quest on your PC is a great way to take your VR experience to the next level. By following the steps outlined in this article, you should be able to connect your Oculus Quest to your PC quickly and easily. If you encounter any issues, be sure to try the troubleshooting tips above. Happy VR gaming!







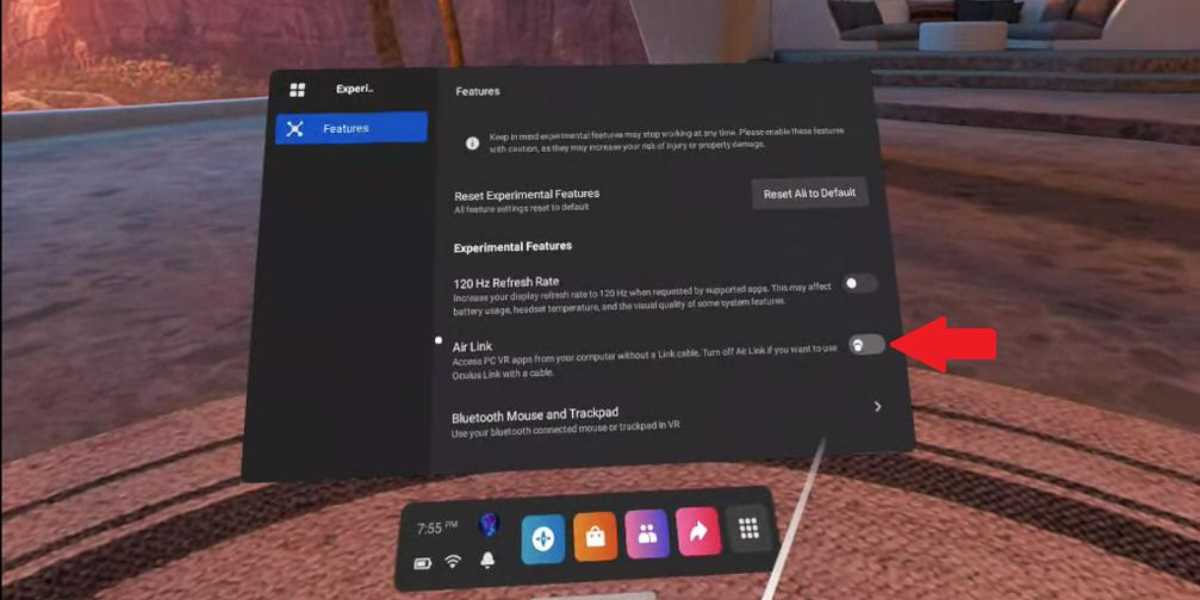





Leave a Reply