Line is a popular messaging app that allows users to send text messages, make voice and video calls, and share media files. The app is available on multiple platforms, including PC. If you use Line on your PC, it is important to regularly backup your chat history to ensure that you don’t lose any important conversations or media files.
Step 1: Install Line on Your PC
To backup your Line chat history on PC, you will need to have the Line app installed on your computer. If you haven’t already installed the app, you can do so by following these steps:
- Go to the Line website and download the Line app for PC.
- Follow the installation instructions to install the app on your computer.
- Once the installation is complete, open the Line app and log in using your Line account.
Step 2: Backup Line Chat History on PC
Once you have installed Line on your PC and logged in to your account, you can backup your chat history by following these steps:

- Click on the “Settings” icon at the top right corner of the Line app window.
- From the dropdown menu, select “Chats.”
- In the Chats menu, click on the “Chat history backup” button.
- Choose the chat history you want to backup by selecting the checkbox next to the chat history.
- Click on the “Backup” button to start the backup process.
- Once the backup is complete, you will see a message confirming that the backup is finished.
Step 3: Restore Line Chat History on PC
If you need to restore your Line chat history on PC, you can do so by following these steps:
- Click on the “Settings” icon at the top right corner of the Line app window.
- From the dropdown menu, select “Chats.”
- In the Chats menu, click on the “Chat history backup” button.
- Click on the “Restore” button to start the restore process.
- Choose the backup file you want to restore from the list of available backups.
- Click on the “Restore” button to start the restore process.
- Once the restore is complete, you will see a message confirming that the restore is finished.
Step 4: Schedule Line Chat History Backup on PC
To ensure that you don’t forget to backup your Line chat history on PC, you can schedule automatic backups by following these steps:
- Click on the “Settings” icon at the top right corner of the Line app window.
- From the dropdown menu, select “Chats.”
- In the Chats menu, click on the “Chat history backup” button.
- Click on the “Backup settings” button.
- Select the “Schedule backup” checkbox.
- Choose the backup frequency and time.
- Click on the “Save” button to save your backup schedule.
- Restore Line Chat History on PC
If you want to restore the Line chat history backup that you created earlier, follow these steps:
How to View Oculus Quest on PC?
- Connect your device to your PC using a USB cable.
- Open the Line app on your device.
- In the chat list, tap and hold the chat you want to restore.
- Tap “Export chat history.”
- Choose where you want to save the chat history.
- Transfer the chat history file to your PC.
- Open the Line app on your PC.
- Click on the “…” icon in the top-right corner.
- Click on “Settings.”
- Click on “Chats.”
- Click on “Import chat history.”
- Select the chat history file you transferred to your PC.
- Click “Open.”
- Wait for the chat history to import.
- Once the import is complete, you can view your chat history on your PC.
Conclusion
Backing up your Line chat history on PC is an important step to ensure that you don’t lose any important conversations or media files. By following the steps outlined in this article, you can easily backup, restore, and schedule automatic backups of your Line chat history on PC.







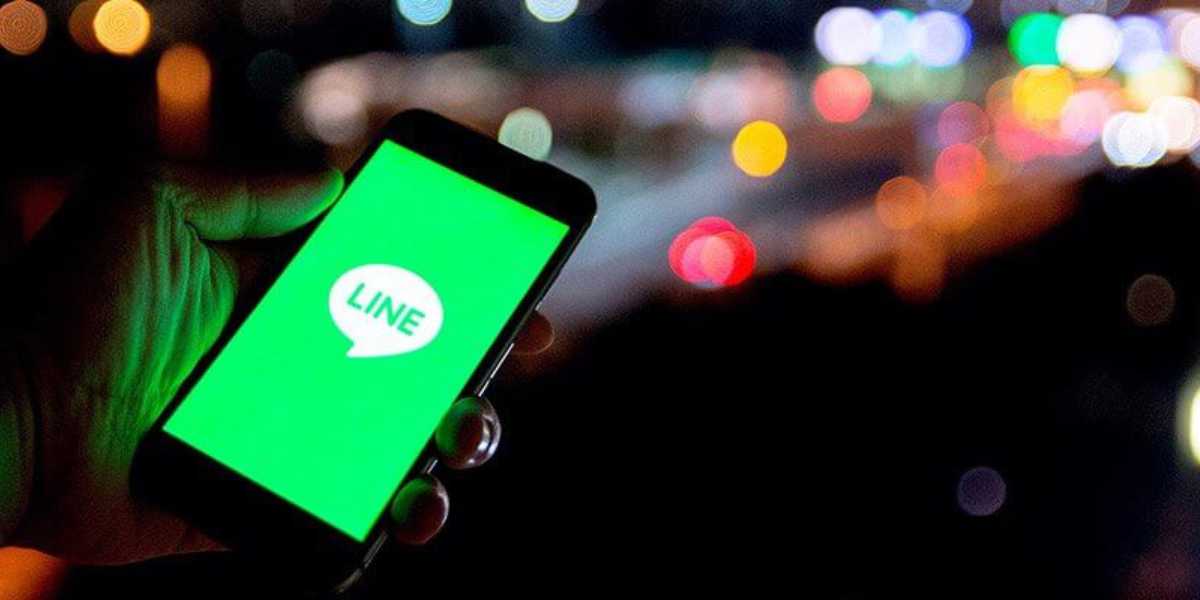





Leave a Reply