A video card, also known as a graphics card, is an essential component of a computer system that is responsible for displaying images and videos on the screen. If you are experiencing graphics-related issues or want to upgrade your video card, you need to know what type of video card your PC has. In this article, we will discuss how to find the video card on your PC.
Method 1: Check Device Manager
The first and easiest way to find out what video card your PC has is to check the Device Manager. Here’s how:
Step 1: Open the Start menu and search for “Device Manager”.
Step 2: Click on the Device Manager icon to open it.
Step 3: Look for the “Display adapters” section and expand it.
Step 4: Your video card will be listed here. You can double-click on it to see more information about the device, such as the driver version, device ID, and more.
Method 2: Use System Information
Another way to find out what video card your PC has is to use the System Information tool. Here’s how:
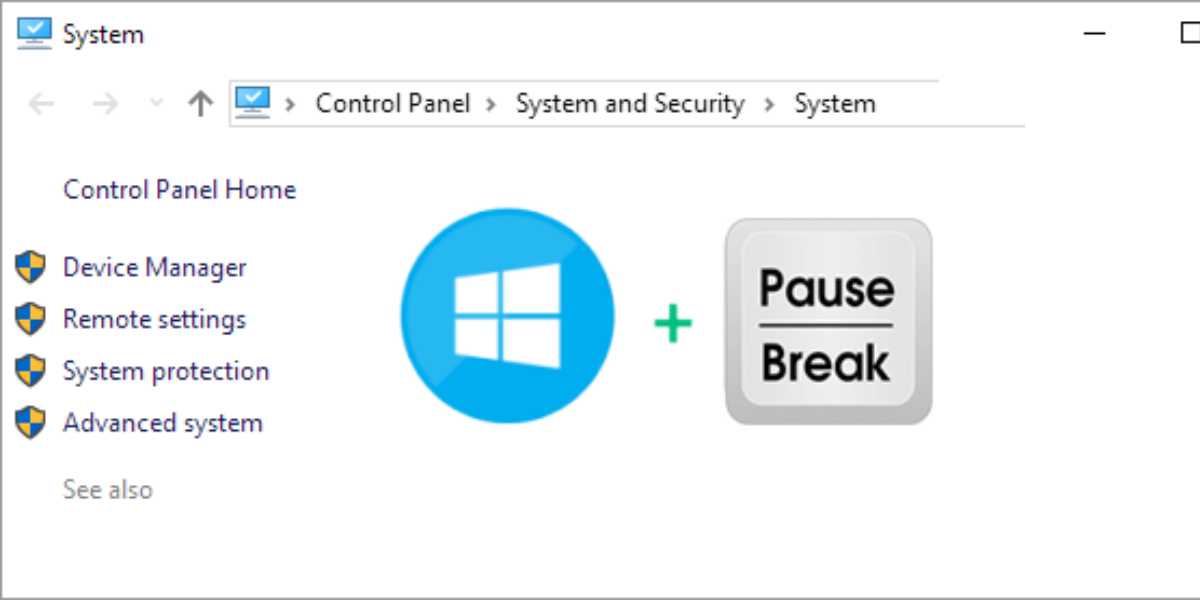
Step 1: Open the Start menu and search for “System Information”.
Step 2: Click on the System Information icon to open it.
Step 3: Look for the “Components” section and expand it.
Step 4: Click on “Display” to see information about your video card, including the name, manufacturer, and driver version.
How to Backup Line Chat History on PC?
Method 3: Check the BIOS
If you want to find out what video card your PC has at a hardware level, you can check the BIOS. Here’s how:
Step 1: Restart your PC and press the appropriate key to enter the BIOS. The key may vary depending on your PC’s manufacturer, but it is usually F2, F10, or Del.
Step 2: Look for a section called “System Information” or “Hardware Information”.
Step 3: Look for the video card information. The exact location of the video card information in the BIOS may vary depending on your PC’s manufacturer.
Method 4: Use Third-Party Software
If you want a more detailed report on your video card and its performance, you can use third-party software. Here are some of the most popular options:
GPU-Z
GPU-Z is a free tool that provides detailed information about your video card, including the name, manufacturer, driver version, clock speeds, and more.
MSI Afterburner
MSI Afterburner is a free tool that allows you to overclock your video card and monitor its performance. It also provides detailed information about your video card, including temperature, clock speeds, and more.
Speccy
Speccy is a free tool that provides detailed information about your entire system, including your video card. It displays information such as the name, manufacturer, driver version, temperature, and more.
Conclusion
Knowing what video card your PC has is important if you want to troubleshoot graphics-related issues or upgrade your system. There are several ways to find out what video card your PC has, including checking the Device Manager, using the System Information tool, checking the BIOS, or using third-party software. By following these methods, you can easily find out what video card your PC has and take the necessary steps to address any issues or upgrade your system.













Leave a Reply