If you’re struggling to connect your PC to WiFi, you’re not alone. WiFi connectivity issues are among the most common computer problems, and they can have various causes, such as hardware or software malfunctions, network settings, interference, distance, or outdated drivers. However, with some basic troubleshooting, you can usually diagnose and fix the problem. In this article, we’ll discuss some possible reasons why your PC is not connecting to WiFi and suggest some solutions.
1. Check Your WiFi Network
Before you try to fix your PC, make sure that your WiFi network is working properly. Check if other devices, such as smartphones or tablets, can connect to the same network. If they can, the problem is more likely to be on your PC side. If they can’t, the problem might be with your router or modem, which you should reboot or reset as a first step. Make sure that your WiFi signal is strong enough, and that your PC is within the range of your router. If your signal is weak, you may need to move closer to the router, use a WiFi booster, or adjust your router’s antenna.

2. Check Your PC Settings
Assuming that your WiFi network is functional, the next step is to check your PC settings. Make sure that your WiFi adapter is turned on and enabled. To do this, go to the Device Manager, find your WiFi adapter under Network adapters, right-click on it, and select Enable. If you see a yellow exclamation mark next to your WiFi adapter, it means that there’s a driver problem, which we’ll address later. Make sure that your PC is not in airplane mode, which disables all wireless connections. To check this, go to the Windows settings, click on Network & Internet, and toggle off Airplane mode if it’s on.
3. Check Your Network Settings
If your WiFi adapter is enabled and your PC is not in airplane mode, but you still can’t connect to your WiFi network, the problem might be with your network settings. Make sure that your network is set to connect automatically. To do this, go to the Windows settings, click on Network & Internet, select WiFi, and click on the Manage known networks link. Find your WiFi network on the list, click on it, and make sure that the Connect automatically option is on. If your network requires a password, make sure that you enter it correctly, and that your Caps Lock is off. If you have recently changed your network password, you may need to forget the network and reconnect to it with the new password.
4. Update Your WiFi Driver
If your network settings are correct, but you still can’t connect to your WiFi network, the problem might be with your WiFi driver. Drivers are software programs that allow your PC to communicate with your hardware, such as your WiFi adapter. If your driver is outdated, corrupted, or incompatible with your operating system, you may experience connectivity issues. To update your driver, go to the Device Manager, find your WiFi adapter under Network adapters, right-click on it, and select Update driver. You can choose to update the driver automatically, or you can download and install the latest driver from the manufacturer’s website.
5. Disable Your Firewall or Antivirus
If you have a firewall or antivirus software installed on your PC, it might be blocking your WiFi connection. Firewalls and antivirus programs are designed to protect your PC from external threats, but sometimes they can be too aggressive and block legitimate connections. To test if your firewall or antivirus is the culprit, temporarily disable them and try to connect to your WiFi network. If you can connect, you may need to configure your security software to allow your WiFi connection.
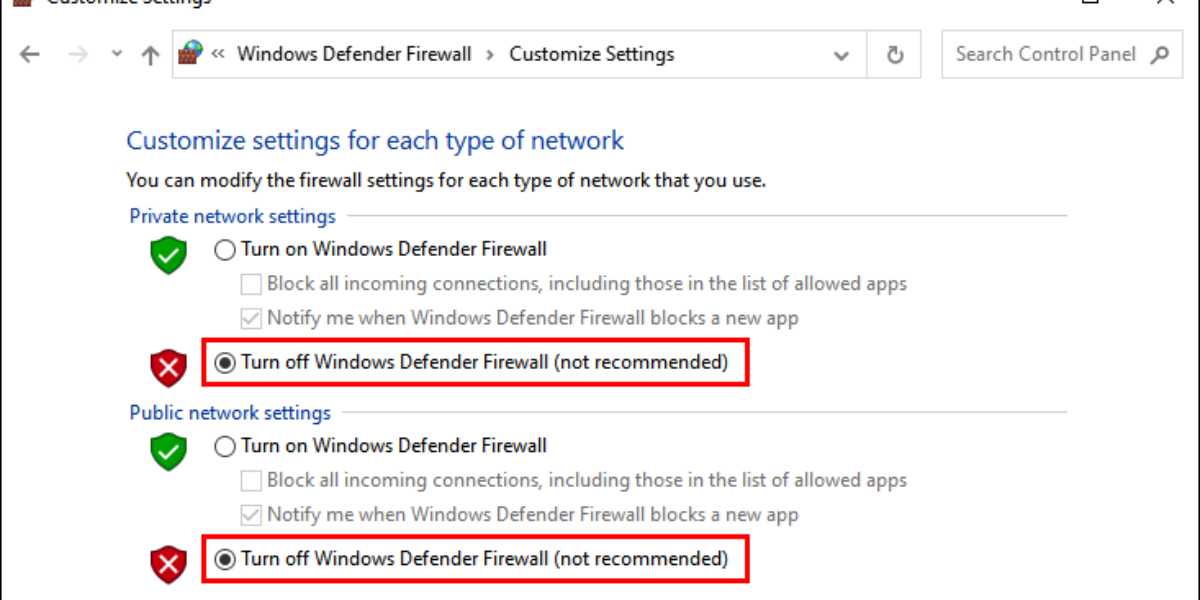
6. Reset Your Network Settings
If none of the previous steps worked, you can try resetting your network settings. This will erase all your current network configurations and restore them to their default values. To do this, go to the Windows settings, click on Network & Internet, and select Network reset. Follow the prompts to reset your network settings, and restart your PC. After that, try to reconnect to your WiFi network and see if it works.
7. Check Your Hardware
If your PC still can’t connect to your WiFi network, the problem might be with your hardware. Your WiFi adapter or antenna may be damaged, loose, or incompatible with your router. To check this, you can try to connect your PC to another WiFi network, such as a public hotspot, and see if it works. If it does, the problem is more likely to be with your router or network settings. If it doesn’t, you may need to replace your WiFi adapter or antenna.
8. Seek Professional Help
If you have tried all the previous steps and your PC still cannot connect to WiFi, it might be time to seek professional help. You can contact your PC manufacturer, your router manufacturer, or a certified technician to diagnose and fix the problem. They may suggest more advanced solutions, such as reinstalling your operating system, replacing your router, or upgrading your hardware. However, these solutions are usually more expensive and time-consuming, so it’s better to exhaust all the simpler options first.
How to import iphone photos to PC?
In conclusion, if your PC is not connecting to WiFi, there are several possible reasons and solutions. You should start by checking your WiFi network, your PC settings, and your network settings, and then proceed to update your WiFi driver, disable your firewall or antivirus, reset your network settings, check your hardware, and seek professional help if necessary. By following these troubleshooting tips and solutions, you can hopefully resolve your WiFi connectivity issues and get back online.













Leave a Reply