Is your PC running slow or behaving strangely? It might be time for a thorough clean-up. Over time, your computer accumulates unnecessary files, programs, and system processes that can cause it to slow down or even crash. Fortunately, cleaning up your PC isn’t as difficult as it might sound. In this article, we’ll show you how to clean up your PC and keep it running smoothly.
Uninstall Unnecessary Programs
The first step in cleaning up your PC is to uninstall any programs you don’t need. Programs that you no longer use take up valuable hard drive space and can cause your computer to run more slowly. To uninstall a program, go to Control Panel > Programs > Programs and Features. Select the program you want to uninstall and click Uninstall.
Delete Temporary Files
Temporary files are created by Windows and other programs to store data temporarily. These files can accumulate over time and take up a significant amount of space on your hard drive. To delete temporary files, type %temp% into the Windows search bar and press Enter. This will open the Temp folder. Select all the files in the folder and press Delete.

Remove Unused Startup Programs
When you start your computer, some programs automatically launch in the background. This can slow down your computer and cause it to take longer to start up. To remove unused startup programs, open Task Manager by pressing Ctrl + Shift + Esc. Click on the Startup tab to see a list of programs that launch at startup. Disable any programs that you don’t need by right-clicking on them and selecting Disable.
Clean Up Your Hard Drive
Over time, your hard drive can become cluttered with files that you don’t need. To clean up your hard drive, go to File Explorer and right-click on your hard drive. Select Properties, then click on the Disk Cleanup button. This will scan your hard drive for unnecessary files and allow you to delete them.
Why my PC is not Connecting to Wi-Fi?
Run a Disk Check
Sometimes, errors can occur on your hard drive that can cause your computer to run more slowly or even crash. To check your hard drive for errors, go to File Explorer and right-click on your hard drive. Select Properties, then click on the Tools tab. Click on Check under the Error Checking section to scan your hard drive for errors.
Update Your Drivers
Outdated drivers can cause your computer to run more slowly and can even cause crashes. To update your drivers, go to Device Manager by pressing Windows key + X and selecting Device Manager. Find the device that you want to update, right-click on it, and select Update Driver.
Remove Malware
Malware can cause your computer to behave strangely, run slowly, or even crash. To remove malware, use a trusted anti-virus program to scan your computer for threats. Make sure to keep your anti-virus program up to date to ensure that it can detect the latest threats.

Clean Up Your Registry
Your computer’s registry is a database that stores information about your system settings and configurations. Over time, the registry can become cluttered with outdated and unnecessary entries, which can cause your computer to run more slowly. To clean up your registry, use a trusted registry cleaner program.
Defragment Your Hard Drive
When you store files on your hard drive, they can become fragmented, which means that they are scattered across different areas of the hard drive. This can cause your computer to run more slowly. To defragment your hard drive, go to File Explorer and right-click on your hard drive. Select Properties, then click on the Tools tab. Click on Optimize under the Optimize and Defragment drive section to defragment your hard drive.
Keep Your PC Up to Date
It’s essential to keep your PC up to date to ensure that it runs smoothly and securely. This includes updating your operating system, drivers, and software programs. To update your operating system, go to Settings > Update & Security > Windows Update. To update your software programs, use the built-in update feature or visit the manufacturer’s website to download the latest version.
Organize Your Files
Organizing your files can make it easier to find what you need and can also free up space on your hard drive. Start by creating folders to organize your files by category, such as documents, pictures, and music. Delete any files that you no longer need and move important files to an external hard drive or cloud storage service to free up space.
Use a Disk Cleanup Tool
Disk cleanup tools can automate many of the steps we’ve outlined above and make cleaning up your PC even easier. Windows has a built-in Disk Cleanup tool that you can use by searching for it in the Windows search bar. There are also many third-party disk cleanup tools available, some of which are free.
Keep Your PC Cool
Overheating can cause your PC to slow down and can even cause hardware damage. Make sure that your computer has adequate ventilation and that the fans are clean and functioning properly. You can also use a cooling pad to help dissipate heat.
Consider Upgrading Your Hardware
If your PC is running slowly despite your best efforts to clean it up, it might be time to consider upgrading your hardware. Upgrading your RAM, hard drive, or graphics card can significantly improve your computer’s performance.
In conclusion, cleaning up your PC is an important task that can help to keep it running smoothly and securely. By following the steps we’ve outlined in this article, you can remove unnecessary files, programs, and system processes, update your drivers and software, and keep your PC cool. If you’re still experiencing issues after cleaning up your PC, consider seeking the help of a professional computer technician.








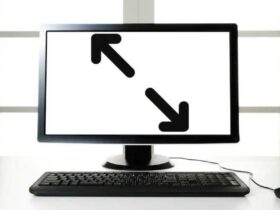




Leave a Reply