Running out of storage space on your PC can be frustrating, especially if you’re trying to store important files or run resource-intensive programs. However, there are several steps you can take to get more storage on your PC without having to buy a new computer or external hard drive. In this article, we’ll go over some effective ways to increase your PC’s storage capacity.
Uninstall Unused Programs
One of the easiest ways to free up space on your PC is to uninstall programs that you no longer use. To uninstall a program, go to Settings > Apps > Apps & features, then click on the program you want to remove and select Uninstall. Be sure to only uninstall programs that you’re sure you don’t need, as some programs may be important for your PC’s functionality.
Use Disk Cleanup
Windows has a built-in Disk Cleanup tool that can help you free up space on your PC. To use Disk Cleanup, search for it in the Windows search bar and select the drive you want to clean up. The tool will scan your drive for unnecessary files and provide a list of options for deletion, such as temporary files, recycle bin items, and more.
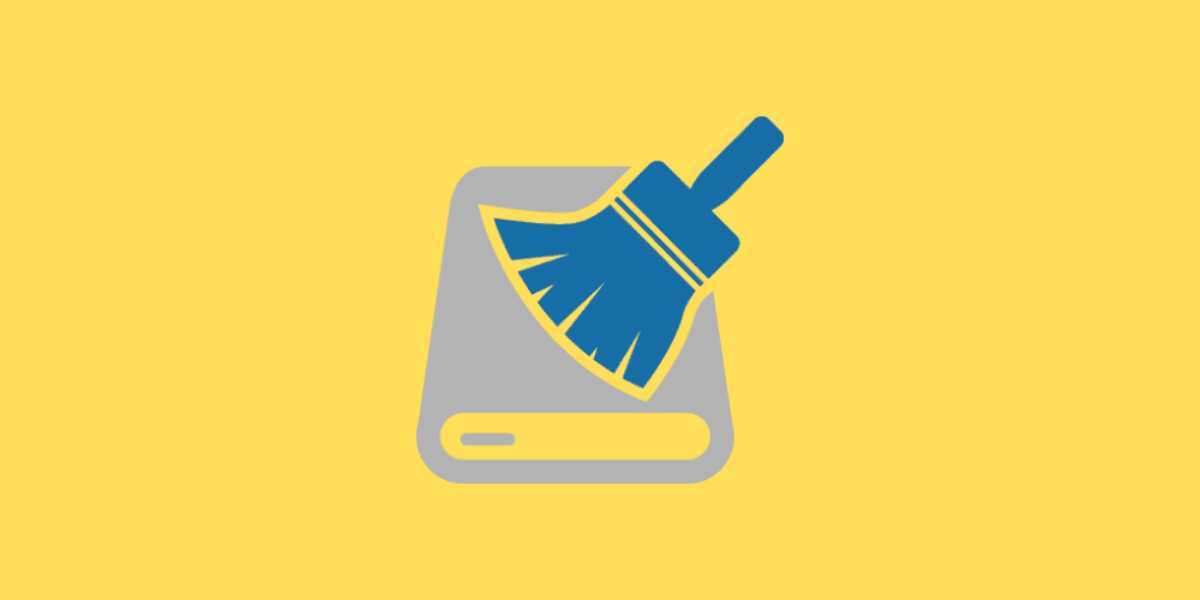
Delete Temporary Files
Temporary files can accumulate on your PC over time and take up valuable storage space. To delete temporary files, go to Settings > System > Storage, then select the drive you want to clean up. Scroll down and select Temporary files, then check the boxes next to the types of files you want to delete and click Remove files.
Move Files to External Storage
If you have important files that you don’t need to access regularly, consider moving them to an external hard drive or cloud storage service. This can free up space on your PC’s hard drive while still allowing you to access your files when needed. You can also move large files, such as movies or music, to external storage to free up space.
Use Storage Sense
Windows has a built-in feature called Storage Sense that can help you automatically free up space on your PC. To turn on Storage Sense, go to Settings > System > Storage, then toggle the switch next to Storage Sense to On. You can configure Storage Sense to automatically delete temporary files, remove old files from your Downloads folder, and more.
Disable Hibernation
Hibernation is a feature that allows your PC to save your current state and shut down, then resume where you left off when you turn it back on. While this can be a useful feature, it also takes up valuable storage space. To disable hibernation, search for Command Prompt in the Windows search bar, right-click on it, and select Run as administrator. Then type “powercfg.exe /hibernate off” and press Enter.
Use Cloud Storage
Cloud storage services such as OneDrive, Google Drive, and Dropbox allow you to store your files on remote servers, freeing up space on your PC’s hard drive. You can access your files from anywhere with an internet connection and easily share them with others. Many cloud storage services offer a limited amount of free storage, with additional storage available for a fee.
Disable System Restore
System Restore is a feature that allows you to restore your PC to a previous state in case of a problem. However, it also takes up a significant amount of storage space. To disable System Restore, go to Settings > System > System Protection, then select the drive you want to configure and click Configure. Select the option to Disable system protection and click OK.
Clear Browser Cache
Your web browser stores temporary files, such as images and website data, to help web pages load faster. However, this cache can also take up a significant amount of storage space. To clear your browser cache, open your browser and go to the settings or options menu. Look for the option to clear your browsing data or cache and select the appropriate options to delete the files.
Use an External Hard Drive
If you’ve tried all of the above steps and still need more storage space, consider investing in an external hard drive. External hard drives come in a variety of sizes and can be connected to your PC via USB or other ports. They’re also portable, so you can easily take your files with you wherever you go.
Upgrade Your PC’s Hard Drive
If you’re comfortable with opening up your PC, you can upgrade your hard drive to one with a larger capacity. This will require some technical know-how and may void your warranty, so it’s important to do your research and make sure you know what you’re doing.
Use Storage Optimization Tools
There are a variety of third-party tools available that can help you optimize your PC’s storage, such as CCleaner or WinDirStat. These tools can help you identify and delete unnecessary files, as well as optimize your hard drive for better performance.
Why my PC is not Connecting to Wi-Fi?
Conclusion
Running out of storage space on your PC can be frustrating, but there are many steps you can take to free up space and increase your storage capacity. By uninstalling unused programs, using Disk Cleanup, deleting temporary files, moving files to external storage, using Storage Sense, disabling hibernation and System Restore, clearing browser cache, using an external hard drive, upgrading your PC’s hard drive, and using storage optimization tools, you can keep your PC running smoothly and efficiently. With these tips, you’ll never have to worry about running out of space on your PC again.













Leave a Reply