iMessage is a popular messaging app for Apple users that allows them to send and receive text messages, photos, videos, and more. While iMessage is primarily designed for use on Apple devices, there are ways to access it on a PC without owning a Mac computer. In this guide, we will show you how to get iMessage on PC without Mac.
Method 1: Using iPadian Emulator
One of the easiest ways to get iMessage on PC without Mac is by using an emulator called iPadian. iPadian is a software that allows you to run iOS apps on Windows computers. Follow these steps to get iMessage on PC using iPadian:
Step 1: Download and Install iPadian Go to the official website of iPadian and download the emulator for your Windows PC. After the download is complete, run the setup file and follow the installation instructions.
Step 2: Launch iPadian Once the installation is complete, launch iPadian on your PC. The emulator will open in a window that looks similar to an iPad home screen.
Step 3: Search for iMessage Using the search bar in the top right corner of the screen, search for iMessage. Once you find it, click on the app to download and install it.
Step 4: Open iMessage After the installation is complete, you can open iMessage on your PC through the iPadian emulator. Log in with your Apple ID and start using iMessage on your PC.
Method 2: Using Chrome Remote Desktop
Another way to get iMessage on PC without Mac is by using the Chrome Remote Desktop app. This method requires you to have a Mac computer with iMessage installed and a Google Chrome browser on both the Mac and the PC. Follow these steps to get iMessage on PC using Chrome Remote Desktop:
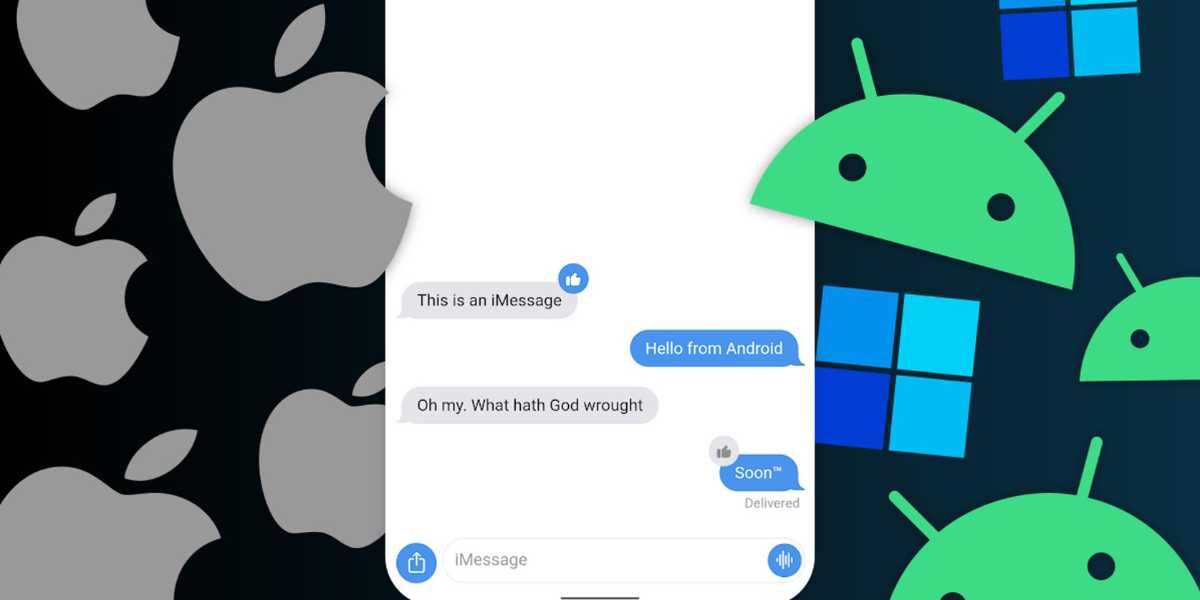
Step 1: Install Chrome Remote Desktop Download and install the Chrome Remote Desktop app on both your Mac and your PC.
Step 2: Set up Remote Access On your Mac, open the Chrome Remote Desktop app and select “Enable Remote Connections.” Set a PIN for security purposes.
Step 3: Connect to Mac from PC On your PC, open the Chrome Remote Desktop app and select “Remote Access.” Enter the PIN you created in Step 2 and select the Mac computer you want to connect to.
Step 4: Use iMessage on PC After you have established the remote connection, you can open iMessage on your Mac and use it on your PC through the remote desktop connection.
How to make Fence in Minecraft PC?
Method 3: Using Jailbreak
Jailbreaking your iPhone or iPad is a more complex method of getting iMessage on PC without Mac, and it can void your device’s warranty. However, it does allow you to use iMessage on a PC using a program called Cydia. Follow these steps to jailbreak your device and get iMessage on PC:
Step 1: Jailbreak your Device Jailbreak your iPhone or iPad using a tool like Checkra1n or unc0ver. This will give you access to Cydia.
Step 2: Install Cydia on PC Install Cydia on your PC using a program called Cydia Impactor.
Step 3: Download Remote Messages Download and install the Remote Messages app from Cydia on your iPhone or iPad.
Step 4: Connect to Remote Messages Open the Remote Messages app on your device and find the IP address and port number for the web interface. Enter this information into your PC’s web browser to access iMessage on your PC.
Use a Remote Access Tool
Another way to get iMessage on your PC without a Mac is to use a remote access tool. This method involves using a third-party app to remotely access your Mac computer from your PC. Here are the steps to follow:
Step 1: On your Mac, go to System Preferences > Sharing > Remote Management. Enable Remote Management and make sure that your user account is authorized for remote access.
Step 2: On your PC, download and install a remote access tool like TeamViewer or Chrome Remote Desktop.
Step 3: Launch the remote access tool on your PC and enter the IP address of your Mac computer.
Step 4: You will be prompted to enter the login credentials for your Mac computer. Once you are connected, you can access iMessage on your PC as if you were using your Mac.
How to Play Simpsons Hit and Run on PC?
Use a Virtual Machine
If you don’t have a Mac computer, you can still get iMessage on your PC by using a virtual machine. A virtual machine is a software application that allows you to run a separate operating system within your current operating system. Here’s how to use a virtual machine to get iMessage on your PC:
Step 1: Download and install a virtual machine program like VirtualBox or VMware on your PC.
Step 2: Download a copy of macOS from the App Store or from another source.
Step 3: Create a new virtual machine using the virtual machine program and install macOS on it.
And Step 4: Once macOS is installed, launch the iMessage app and log in with your Apple ID.
Step 5: You can now use iMessage on your PC through the virtual machine.












Leave a Reply