YouTube is the largest video-sharing platform on the internet, providing a vast array of content for users to enjoy. Sometimes, you may come across a video that you want to watch repeatedly without manually hitting the replay button every time it ends. While YouTube doesn’t have a built-in loop feature, there are several methods to loop a YouTube video on your PC. In this article, we will explore various approaches that will allow you to endlessly enjoy your favorite videos hassle-free.
Method 1: Using YouTube Loop Websites
One of the easiest ways to loop a YouTube video is by utilizing dedicated online loop services. Several websites cater specifically to this purpose. Follow these steps:
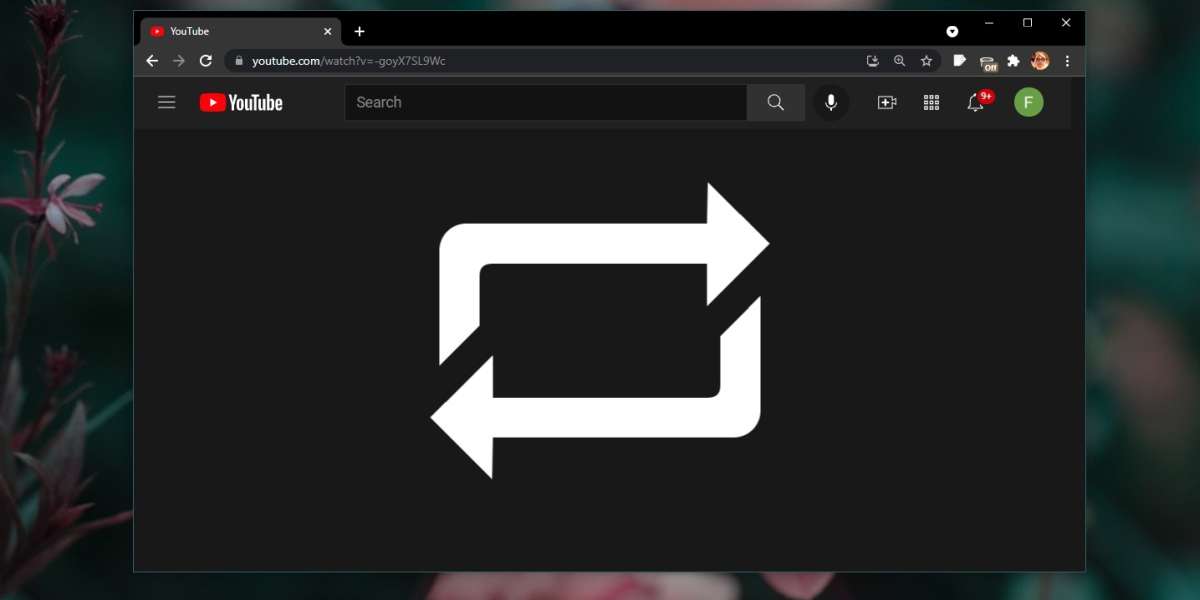
- Find the YouTube Video URL: Open your web browser and go to YouTube. Locate the video you wish to loop and copy its URL from the address bar.
- Visit a YouTube Loop Website: Next, search for a YouTube loop website using a search engine. Several reputable options will appear, such as “youtubeloop.net” or “infinitelooper.com.” Click on one of these websites to proceed.
- Paste the URL: Once on the loop website, you’ll find a designated box where you can paste the copied YouTube video URL. Simply right-click inside the box and select “Paste” or use the keyboard shortcut Ctrl + V (Command + V for Mac users).
- Initiate the Loop: After pasting the URL, you may find additional options, such as setting the loop to start and end at specific times. Adjust these settings according to your preferences and click on the “Loop” or “Start” button to initiate the loop.
- Enjoy the Loop: The video will now start looping, playing repeatedly until you stop it manually or close the browser tab.
Method 2: Using YouTube Repeat Feature
While YouTube doesn’t have an official loop function, it does have a built-in “repeat” feature that can be utilized to loop videos. Here’s how to do it:
- Locate the Video: Visit YouTube in your preferred web browser and find the video you want to loop.
- Modify the URL: In the address bar, add the word “repeat” immediately after the word “youtube” and before “.com.” The URL should look like “youtuberepeat.com/watch?v=yourvideocode.”
- Load the Modified URL: Press Enter to load the modified URL. The video will now play in a loop until you manually stop it.
- Bookmark the URL: To easily access the looped video in the future, bookmark the modified URL in your browser.
Method 3: Creating a YouTube Playlist
Another way to loop a YouTube video on PC is by creating a playlist containing the desired video. Follow these steps:
- Sign in to YouTube: Make sure you are signed in to your YouTube account. If you don’t have one, create an account for free.
- Add the Video to a Playlist: Find the video you want to loop and click on the “+ Save” button below the video title. From the options that appear, click on “Create new playlist.”
- Name the Playlist: Give your playlist a suitable name, such as “Looped Videos” or “Favorites.”
- Set the Playlist Privacy: You can choose to make the playlist public, private, or unlisted, depending on your preference.
- Add Video to Playlist: Click on the “Create” button to create the playlist and add the video to it.
- Access Your Playlist: Go to the YouTube homepage, click on “Library” in the left-hand sidebar, and then click on “Playlist” to find your newly created playlist.
- Enable Looping: Play the video from your playlist, right-click on the video player, and select “Loop” from the options. The video will now loop endlessly until you turn off the loop feature.
Method 4: Using Browser Extensions
For a more integrated looping experience, you can install browser extensions that add a loop functionality directly to the YouTube website. Below are the steps to do this using a popular extension like “Magic Actions for YouTube”:
- Install the Extension: Open your web browser and search for “Magic Actions for YouTube extension.” Once you find the official extension page, install it by following the provided instructions.
- Enable Loop Option: After installing the extension, open a YouTube video. Below the video player, you’ll find the Magic Actions icon (usually represented by a gear or a magic wand). Click on it to reveal a set of features.
- Activate Looping: Look for the “Loop” option among the features and toggle it on. The video will now loop continuously until you turn off the loop option.
- Explore Additional Features: Many YouTube extensions offer extra functionalities, such as cinema mode, night mode, and more. Feel free to explore and customize your YouTube viewing experience.
Method 5: Using VLC Media Player
If you prefer to watch YouTube videos offline or want more control over the looping process, you can use the VLC media player. Here’s how:
- Download VLC Media Player: If you don’t already have VLC installed on your PC, download and install it from the official website (videolan.org).
- Copy the YouTube Video URL: Open your web browser, go to YouTube, and copy the URL of the video you want to loop.
- Open VLC Media Player: Launch VLC on your computer.
- Access Media Options: In VLC, click on “Media” in the top menu and choose “Open Network Stream.”
- Paste the URL: In the “Open Media” window, paste the YouTube video URL into the provided field and click “Play.”
- Enable Looping: Once the video starts playing, right-click on the video screen, hover over “Playback,” and select “Loop” from the submenu. The video will now loop indefinitely until you disable the loop feature.
Method 6: Utilizing Browser Console Commands
For tech-savvy users familiar with browser console commands, this method offers a simple way to loop YouTube videos without any external tools or extensions. Follow these steps to loop a YouTube video using browser console commands:
How to Sync an LG Phone with Your PC?
- Open the YouTube Video: Launch your web browser and navigate to YouTube. Find the video you wish to loop and open it.
- Access Browser Console: Right-click anywhere on the YouTube page and select “Inspect” or “Inspect Element.” This will open the browser’s developer tools.
- Switch to Console Tab: In the developer tools window, find and click on the “Console” tab to access the browser’s console.
- Paste the Loop Command: In the console, paste the following command and hit Enter:
document.querySelector("video").loop = true; - Start the Video: Start playing the video by clicking on the play button or spacebar. The video will now loop indefinitely until you disable the loop manually.
- Disable Looping: If you want to stop the loop, simply reload the page or paste the following command in the console and hit Enter:
document.querySelector("video").loop = false;
Method 7: Looping YouTube Videos with Embed Code
If you plan to embed a YouTube video on your website or blog and want it to loop, you can modify the video’s embed code to achieve this. Here’s how:
- Locate the YouTube Video: Go to YouTube and find the video you want to loop.
- Click on Share: Below the video player, click on the “Share” button.
- Access Embed Options: Click on the “Embed” tab to reveal the video’s embed code.
- Customize the Embed Code: Modify the embed code by adding the
&loop=1parameter at the end of the video URL. It should look like this:https://www.youtube.com/embed/yourvideocode?&loop=1 - Copy the Modified Code: Highlight and copy the modified embed code.
- Paste the Code: Paste the modified code into your website or blog’s HTML source code. The video will now loop continuously when embedded on your page.
Method 8: Third-Party Software
If you prefer to watch YouTube videos offline and loop them from your local storage, you can use third-party software like 4K Video Downloader. Here’s how:
- Download and Install 4K Video Downloader: Visit the official website of 4K Video Downloader and download the software. Install it on your PC following the provided instructions.
- Copy the YouTube Video URL: Open your web browser, go to YouTube, and copy the URL of the video you want to loop.
- Open 4K Video Downloader: Launch the 4K Video Downloader application.
- Paste the Video URL: In 4K Video Downloader, click on the “Paste Link” button. The software will automatically detect the YouTube video from your clipboard.
- Choose Loop Option: Before starting the download, check the “Loop” option in the video’s download settings.
- Start Downloading: Click on the “Download” button to start the download process. The video will be saved to your specified location and automatically loop when played using your preferred media player.
Conclusion
Looping a YouTube video on your PC offers a convenient way to enjoy your favorite content repeatedly without manual intervention. From using online loop websites and browser extensions to creating playlists and employing browser console commands, you have various options to suit your preferences and technical expertise. Additionally, you can embed looped videos on your website or download them with third-party software for offline looping. Whichever method you choose, you can now enhance your YouTube viewing experience by effortlessly looping videos and diving deeper into the captivating world of online content. Happy looping!







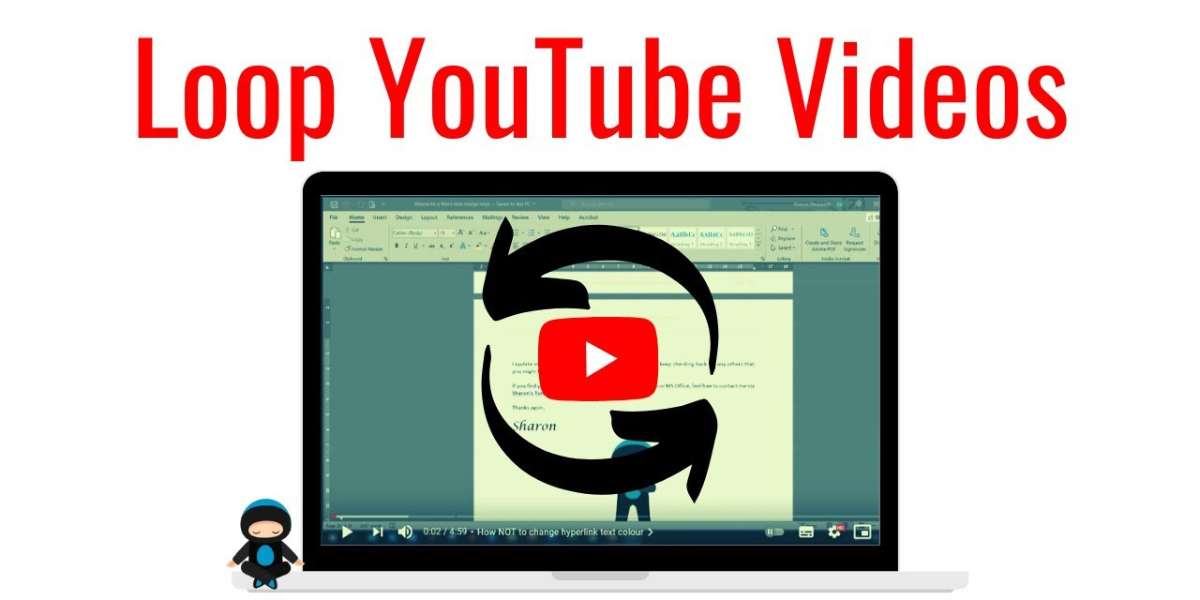





Leave a Reply