In this digital age, our smartphones have become an integral part of our lives, carrying important data, precious memories, and essential information. However, there may come a time when you need to sync your LG phone with your PC to transfer files, create backups, or manage your device efficiently. Whether you are a tech-savvy user or a beginner, this comprehensive guide will walk you through the step-by-step process of syncing your LG phone with your PC. Let’s get started!
1. Understanding the Basics
Before diving into the syncing process, it’s important to understand the basics of what syncing entails. When you sync your LG phone with your PC, you establish a connection between the two devices to exchange data seamlessly. This allows you to transfer files, update software, backup and restore data, and perform various tasks efficiently.
2. Preparing Your LG Phone
1. Enable USB Debugging:
To begin the syncing process, you need to enable USB debugging on your LG phone. Go to the “Settings” menu, scroll down to “About phone,” and tap on “Software information.” Locate the “Build number” and tap it repeatedly until you see the message “You are now a developer.” Then, go back to the “Settings” menu and find the newly enabled “Developer options.” Tap on it and toggle the “USB debugging” option to enable it.
2. Connect via USB Cable:
Next, connect your LG phone to your PC using a USB cable. Ensure that you are using a high-quality cable and that both devices are securely connected.
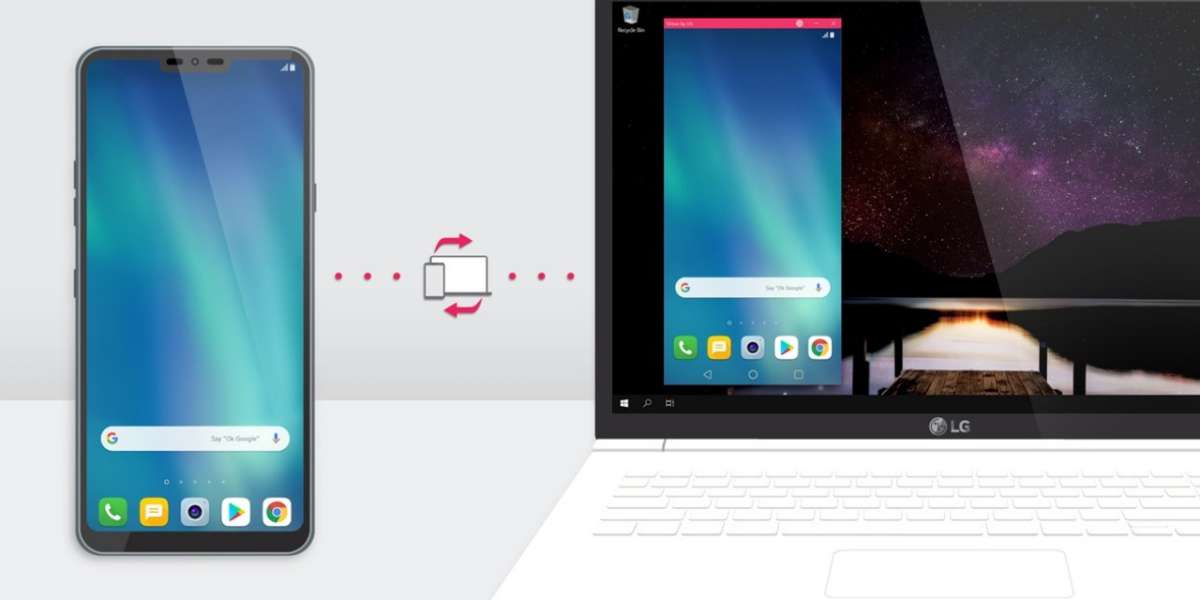
3. Syncing Methods
There are several methods to sync your LG phone with your PC, each with its own advantages and compatibility. Let’s explore some of the most popular options:
1. LG PC Suite:
LG PC Suite is an official software provided by LG that offers a comprehensive suite of tools to sync your LG phone with your PC. It enables you to transfer files, backup and restore data, update software, manage contacts, and more. To use LG PC Suite, follow these steps:
How to Turn On Voice Search on PC?
a. Download and Install:
Visit the official LG website and download LG PC Suite. Install the software on your PC following the on-screen instructions.
b. Launch LG PC Suite:
Once installed, launch LG PC Suite on your PC.
c. Connect Your LG Phone:
Connect your LG phone to your PC using the USB cable. LG PC Suite should automatically detect your device.
d. Sync and Manage:
Use the various features of LG PC Suite to sync and manage your LG phone according to your needs.
- File Transfer Mode: If you only need to transfer files between your LG phone and your PC, you can use the File Transfer mode. Follow these steps to use File Transfer mode:
a. Connect Your LG Phone: Connect your LG phone to your PC using the USB cable.
b. USB Connection Options: On your LG phone, swipe down from the top of the screen to access the notification panel. Tap on the USB connection notification and select “File Transfer” or “MTP” mode.
c. Access Your Phone on PC: Once your LG phone is connected in File Transfer mode, it will appear as a removable drive on your PC. You can then navigate through the folders and transfer files as needed.
4. Wireless Syncing Options
In addition to USB syncing, you can also sync your LG phone with your PC wirelessly. This provides convenience and flexibility, allowing you to sync your device without the need for cables. Let’s explore two popular wireless syncing options:
1. LG Bridge:
LG Bridge is another official software provided by LG that allows wireless syncing between your LG phone and your PC. To use LG Bridge, follow these steps:
a. Download and Install:
Visit the official LG website and download LG Bridge. Install the software on your PC following the on-screen instructions.
b. Launch LG Bridge:
Once installed, launch LG Bridge on your PC.
c. Connect Your LG Phone:
Ensure that your LG phone and your PC are connected to the same Wi-Fi network. Open LG Bridge on your phone and tap on the PC’s name displayed on the screen.
d. Sync and Manage:
Use LG Bridge to wirelessly sync and manage your LG phone.
2. Cloud Services:
Cloud services such as Google Drive and Dropbox offer seamless syncing across devices. By uploading your files to the cloud, you can access and sync them between your LG phone and your PC. Here’s how to use cloud services for syncing:
a. Sign Up for a Cloud Service: Choose a cloud service provider (e.g., Google Drive or Dropbox) and sign up for an account.
b. Upload Files: On your LG phone, install the cloud service app from the Play Store. Upload the files you want to sync to the cloud.
c. Access Files on PC: On your PC, visit the cloud service provider’s website or install the desktop application. Log in to your account and access your files. Any changes made on either device will be synced automatically.
5. Best Practices and Additional Tips
- Keep your LG phone’s software and PC’s operating system up to date to ensure compatibility and security.
- Use reputable antivirus software to scan your PC for any potential threats before connecting your LG phone.
- Regularly backup your LG phone’s data to avoid data loss during the syncing process.
- Safely eject your LG phone from your PC before disconnecting the USB cable to prevent data corruption.
- Explore additional syncing options provided by third-party software that may suit your specific needs.
In conclusion, syncing your LG phone with your PC opens up a world of possibilities, from file transfers to software updates and data backups. By following the step-by-step instructions and utilizing the various syncing methods available, you can effortlessly manage your LG phone’s data, ensuring seamless connectivity between your phone and PC. Enjoy the convenience and efficiency of synced devices, making your digital life easier than ever before.













Leave a Reply