Sometimes, when your computer is running slow, experiencing frequent crashes, or plagued with malware, the best solution is to perform a factory reset. Resetting your computer to its original factory settings will remove all your personal files and installed programs, leaving your computer in the same state it was when you first bought it. In this article, we’ll take you through the step-by-step guide on how to factory reset your PC.
How to Factory Reset PC: A Step-by-Step Guide

Step 1: Backup Your Important Data
Before performing a factory reset, make sure to backup all your important data, such as documents, photos, videos, music, and any other files you don’t want to lose. You can use an external hard drive, cloud storage services like Google Drive or Dropbox, or a USB drive to backup your files. This step is crucial, as you won’t be able to recover any of your data once you perform a factory reset.
Step 2: Disconnect External Devices
Disconnect all external devices, such as printers, scanners, speakers, headphones, and USB devices, from your computer. This is important to ensure that the reset process doesn’t get interrupted by any external devices.
Step 3: Access the Recovery Environment
The process of accessing the recovery environment varies depending on your computer’s make and model. However, most computers have a built-in recovery partition that can be accessed by pressing a specific key during startup. Common keys to access the recovery environment are F11, F12, Esc, or Del. If you’re not sure which key to press, refer to your computer’s documentation or check the manufacturer’s website.
Step 4: Choose Your Reset Option
Once you’re in the recovery environment, you’ll be presented with two options: “Keep my files” or “Remove everything.” If you choose the “Keep my files” option, your personal files, such as documents, pictures, and music, will be kept, but all the installed programs and settings will be removed. If you choose the “Remove everything” option, all your personal files, installed programs, and settings will be removed, and your computer will be reset to its original factory settings.
Step 5: Start the Reset Process
After you’ve chosen your reset option, click the “Reset” button to start the process. The reset process may take several minutes to complete, depending on your computer’s specifications. During the reset process, your computer may restart several times, and you may see a progress bar indicating how much time is remaining.
Step 6: Reinstall Your Programs
Once the reset process is complete, you’ll need to reinstall all the programs you previously had installed on your computer. This includes your antivirus software, web browser, productivity suite, and any other software you need. You can either download the programs from their respective websites or install them from a backup disc or USB drive.
Step 7: Restore Your Backed-Up Data
After you’ve reinstalled your programs, you can now restore your backed-up data. This step is crucial, as it ensures that you don’t lose any of your important files. You can either copy the files back to your computer’s hard drive or use a backup and restore software to transfer the files.
Step 8: Update Your Operating System and Drivers
After performing a factory reset, it’s important to update your operating system and drivers to ensure that your computer is running smoothly and securely. You can check for updates by going to your computer’s settings or control panel and selecting “Windows Update” or “Device Manager.” Make sure to install all the available updates to keep your computer up to date and secure.
How to Factory Reset PC – Conclusion
Performing a factory reset is an effective way to fix common computer problems, such as slow performance and malware infections. However, it’s important to backup your data before resetting your computer, as the process will erase all your personal files and installed programs. Once you’ve reset your computer, you’ll need to reinstall your programs and restore your backed-up data. It’s also important to update your operating system and drivers to ensure that your computer is running smoothly and securely.
In addition to the steps outlined above, there are a few other things to keep in mind when performing a factory reset. Firstly, make sure that your computer is fully charged or connected to a power source during the reset process, as interruptions or power failures can cause the reset to fail. Secondly, make sure that you have your Windows license key or product key handy, as you may need to enter it during the reset process.
In some cases, your computer may have a recovery disc or USB drive that can be used to perform a factory reset. If your computer came with a recovery disc or USB drive, make sure to follow the manufacturer’s instructions on how to use it to perform a factory reset.
In conclusion, performing a factory reset is a useful solution to fix common computer problems. By following the steps outlined in this article, you can reset your computer to its original factory settings, reinstall your programs and restore your backed-up data. Just remember to backup your data, disconnect external devices, and update your operating system and drivers after the reset process is complete.
It’s worth noting that a factory reset is not always the best solution for every computer problem. If your computer is experiencing hardware issues, a factory reset won’t fix those problems. Additionally, if your computer has important files that you don’t want to lose, it’s always best to try other solutions before resorting to a factory reset.
Some other solutions to try before performing a factory reset include running a malware scan, freeing up disk space, uninstalling unnecessary programs, updating drivers, and disabling unnecessary startup programs. These solutions can often improve your computer’s performance without the need for a full factory reset.
In some cases, a factory reset may be necessary if your computer is severely infected with malware or has become unusable due to software issues. However, it’s important to remember that a factory reset should always be a last resort, as it will erase all your personal files and installed programs.
In conclusion, a factory reset can be a useful solution to fix common computer problems, but it should be approached with caution. Make sure to backup your data, disconnect external devices, and update your operating system and drivers after the reset process is complete. If possible, try other solutions before resorting to a factory reset, as it can be a drastic solution with significant consequences.








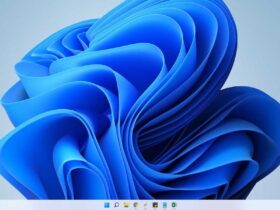




Leave a Reply