Snippets are a useful feature that allows users to save frequently used text or phrases and insert them into documents, emails, and other text fields quickly. In this article, we will discuss how to create and use snippets on a PC using various methods.
What are Snippets?
Snippets are pieces of text or phrases that users can save and reuse. They are particularly useful for repetitive or frequently used text, such as a company address, email signature, or standard greeting. By creating snippets, users can save time and avoid typing the same text repeatedly.
Using Built-in Snippet Features on Windows
Microsoft Word and Outlook are two popular programs that come with built-in snippet features. They allow users to create and insert pre-defined snippets, also called “AutoText” or “Quick Parts.” Here’s how to create a snippet in Microsoft Word and Outlook:

Step 1: Type the text or phrase that you want to create a snippet for.
Step 2: Highlight the text and press “Alt” + “F3” to open the “Create New Building Block” dialog box.
Step 3: Give your snippet a name and description.
Step 4: Choose a category for your snippet.
Step 5: Click “OK” to save the snippet.
To insert a snippet, simply type its name, and press “F3” or “Enter.” The full text or phrase will be inserted automatically.
Using Third-Party Snippet Tools
There are several third-party snippet tools available that allow users to create and insert snippets on a PC. These tools offer more customization options and often have more advanced features than built-in snippet features. Here are some popular third-party snippet tools:
PhraseExpress
PhraseExpress is a popular text expander tool that allows users to create and manage snippets easily. It offers a range of features, including customizable shortcuts, macros, and dynamic text fields. Here’s how to create a snippet in PhraseExpress:
Step 1: Open PhraseExpress and click on “New Phrase.”
Step 2: Type the text or phrase that you want to create a snippet for.
Step 3: Give your snippet a name.
Step 4: Create a shortcut for your snippet.
Step 5: Choose a category for your snippet.
Step 6: Click “OK” to save the snippet.
To insert a snippet, type its shortcut, and press the spacebar or enter key. The full text or phrase will be inserted automatically.
How to Connect Airpods to PC without Bluetooth?
TextExpander
TextExpander is another popular text expansion tool that allows users to create and manage snippets easily. It offers a range of features, including custom fields, fill-in snippets, and automatic capitalization. Here’s how to create a snippet in TextExpander:
Step 1: Open TextExpander and click on “New Snippet.”
Step 2: Type the text or phrase that you want to create a snippet for.
Step 3: Give your snippet a name.
Step 4: Create a shortcut for your snippet.
Step 5: Choose a category for your snippet.
Step 6: Click “Create” to save the snippet.
To insert a snippet, type its shortcut, and press the spacebar or enter key. The full text or phrase will be inserted automatically.
How to Snippet on PC – Using a Macro Recorder
A macro recorder is a program that records a series of actions and allows users to replay them with a single keystroke. This is a useful tool for creating snippets that require multiple steps or actions. Here’s how to create a snippet using a macro recorder:
Step 1: Open a macro recorder program like Macro Recorder or AutoHotkey.
Step 2: Click on “Record” and perform the actions that you want to save as a snippet.
Step 3: Click on “Stop” to end the recording.
Step 4: Save the recorded macro as a script.
Step 5: Assign a keyboard shortcut to the script.
To insert the snippet, press the assigned keyboard shortcut, and the recorded actions will be replayed automatically.
How to Bypass Google Account Verification after Reset without PC?
How to Snippet on PC – Using Clipboard Managers
Clipboard managers are programs that allow users to manage and organize their clipboard history. Some clipboard managers also have snippet features that allow users to save and insert frequently used text. Here’s how to create a snippet using a clipboard manager:
Step 1: Install a clipboard manager like Ditto or ClipClip.
Step 2: Copy the text or phrase that you want to create a snippet for.
Step 3: Open the clipboard manager and find the copied text.
Step 4: Click on the “Save as Snippet” or similar option.
Step 5: Give your snippet a name and description.
Step 6: Assign a keyboard shortcut or hotkey to your snippet.
To insert the snippet, press the assigned keyboard shortcut or hotkey, and the full text or phrase will be inserted automatically.
How to Snippet on PC – Conclusion
Snippets are a useful tool for PC users who frequently use certain text or phrases in their work. There are various methods to create and use snippets, including built-in features in Microsoft Word and Outlook, third-party tools like PhraseExpress and TextExpander, macro recorders, and clipboard managers. By using these methods, PC users can save time and increase their productivity by automating repetitive tasks.







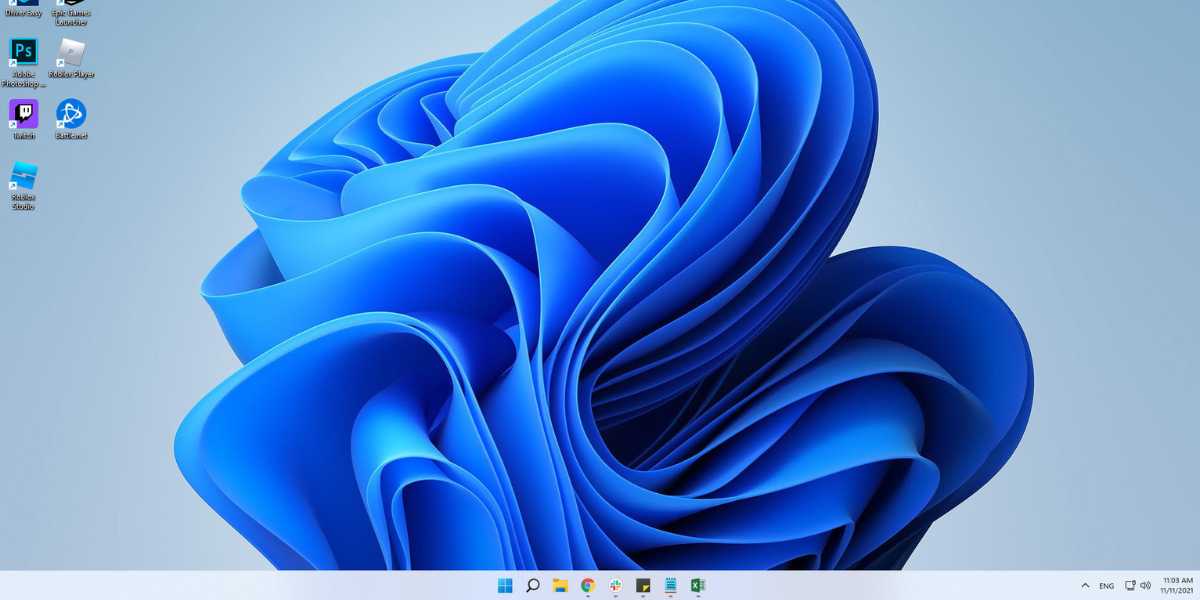





Leave a Reply