Snippets are a useful feature on Mac that allow users to save and reuse commonly typed text or phrases. In this article, we will discuss how to use snippets on Mac, including creating, editing, and using them efficiently.
What are Snippets?
Snippets are pre-defined pieces of text or phrases that you can save on your Mac and use later. For example, you can create a snippet for your email address or frequently used phrases like “Thank you for your time” or “Looking forward to hearing from you.”
Creating a Snippet
Step 1: Open the TextEdit app on your Mac.
Step 2: Type the text or phrase that you want to create a snippet for.
Step 3: Select the text or phrase by clicking and dragging over it.
Step 4: Go to the Edit menu and select “Substitutions.”
Step 5: Select “Show Substitutions” and then select “Text Replacement.”
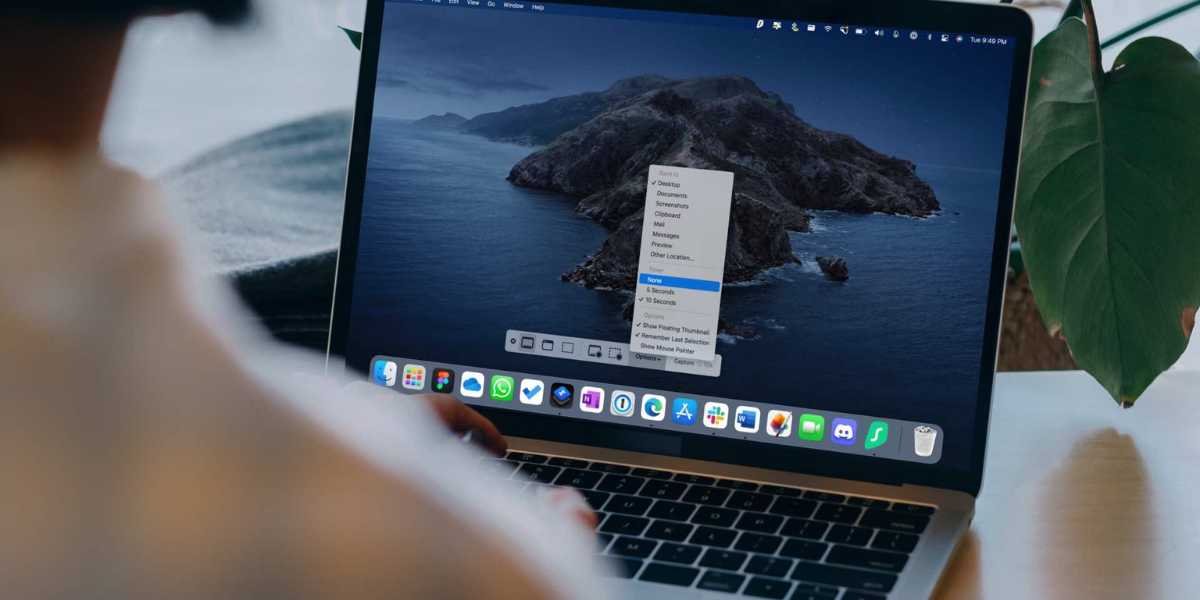
Step 6: Click the “+” button at the bottom of the Text Replacement window.
Step 7: Type the shortcut for the snippet in the “Replace” field. For example, if you want to create a snippet for your email address, you can use the shortcut “eml.”
Step 8: In the “With” field, paste the text or phrase that you want to save as a snippet.
Step 9: Click “OK” to save the snippet.
Editing a Snippet
Step 1: Go to the Apple menu and select “System Preferences.”
Step 2: Select “Keyboard” and then select the “Text” tab.
Step 3: Locate the snippet that you want to edit and click on it.
Step 4: Edit the “Replace” field or the “With” field as needed.
Step 5: Click “OK” to save the changes.
Using Snippets
Once you have created snippets, you can use them in any application on your Mac that supports text input. To use a snippet, simply type the shortcut that you created for the snippet, and the full text or phrase will be inserted automatically.
For example, if you created a snippet for your email address with the shortcut “eml,” you can use it in any application by typing “eml” and then pressing the spacebar. Your full email address will be inserted automatically.
Efficient Use of Snippets
To use snippets efficiently, you can create a list of common snippets that you use regularly and memorize their shortcuts. This will save you time and reduce the need for repetitive typing.
You can also organize your snippets by creating categories for them. For example, you can create a category for email-related snippets, another category for frequently used phrases, and so on.
Finally, you can also share your snippets with other Mac users by exporting them as a file and sending it to them. To export snippets, go to the Apple menu and select “System Preferences.” Select “Keyboard” and then select the “Text” tab. Click on “Export” and save the file to your computer. You can then send the file to other Mac users, and they can import the snippets into their own Text Replacement library.
Conclusion
Snippets are a useful feature on Mac that can save you time and reduce the need for repetitive typing. By creating and using snippets efficiently, you can streamline your workflow and increase your productivity. So, give snippets a try on your Mac, and see how they can make your life easier.







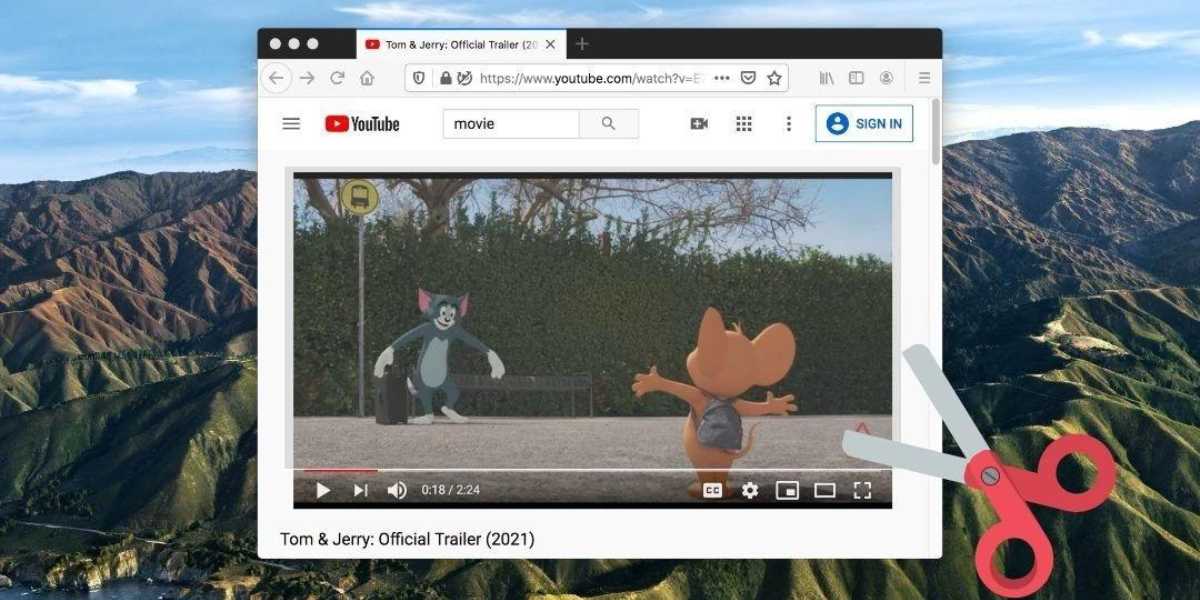




Leave a Reply