Running out of storage space on your Mac can be frustrating, especially when you need to store important files or install new applications. However, there are several effective strategies you can employ to free up space and optimize storage on your Mac. In this article, we will provide you with a comprehensive guide on how to get more storage on your Mac, allowing you to make the most of your device.
1. Assessing Your Storage Space
Before diving into the process of increasing storage on your Mac, it’s important to assess your current storage situation. Follow these steps:
- Click on the Apple menu in the top-left corner of your screen and select “About This Mac.”
- In the pop-up window, click on the “Storage” tab to view an overview of your Mac’s storage usage.
- Analyze the storage categories, such as Applications, Documents, and System, to identify areas that are consuming the most space.
Understanding how your storage is being utilized will help you prioritize your efforts and focus on the areas that require immediate attention.
2. Delete Unnecessary Files and Applications
One of the first steps to getting more storage on your Mac is to remove unnecessary files and applications. Here’s what you can do:
- Go through your Documents, Downloads, and Desktop folders. Delete any files you no longer need, such as old documents, duplicates, or large media files.
- Empty the Trash by right-clicking on the Trash icon in the Dock and selecting “Empty Trash.” This permanently deletes the files, freeing up storage space.
- Uninstall unused applications by dragging them from the Applications folder to the Trash. Alternatively, you can use a dedicated uninstaller tool or third-party application, like AppCleaner, to ensure all associated files are removed.
By deleting unnecessary files and applications, you can quickly reclaim valuable storage space.
3. Optimize Storage with iCloud
If you have limited local storage on your Mac, utilizing iCloud storage can help offload files and free up space. Here’s how to optimize storage with iCloud:
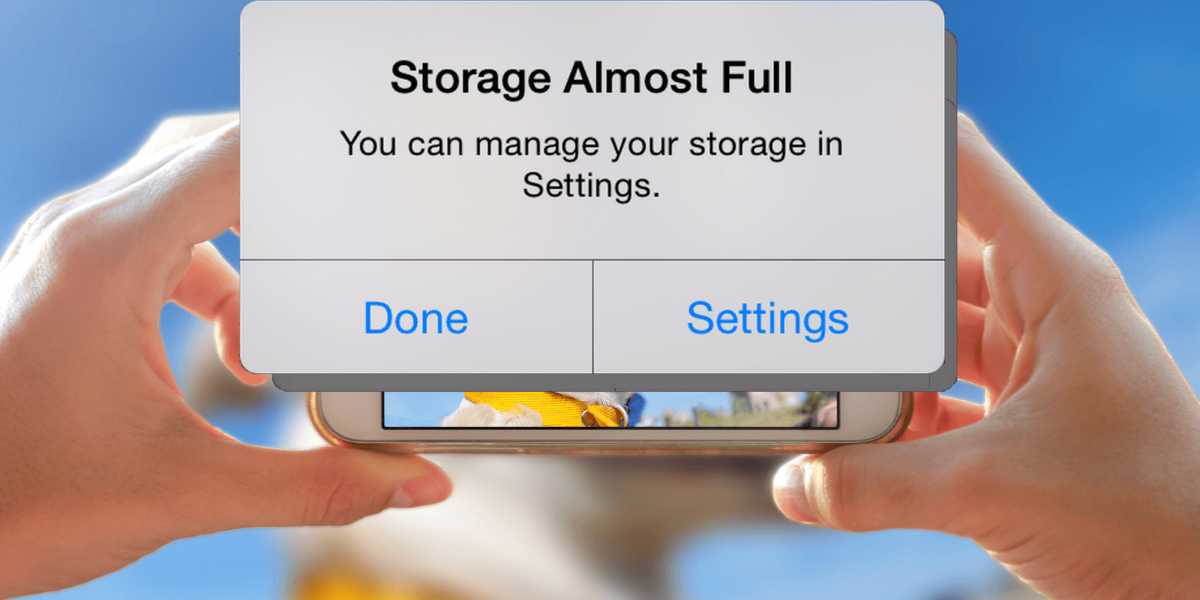
- Go to the Apple menu and select “System Preferences.”
- Click on “Apple ID” and then select “iCloud.”
- Enable the options to store files in iCloud Drive, optimize storage, and enable iCloud Photos.
By storing files in iCloud Drive, you can access them across devices and free up local storage space on your Mac.
4. Use External Storage Devices
If you need additional storage space for your Mac, consider using external storage devices such as external hard drives or solid-state drives (SSDs). Follow these steps to utilize external storage:
- Purchase an external storage device that suits your needs and is compatible with your Mac.
- Connect the external storage device to your Mac using the appropriate cable (USB, Thunderbolt, etc.).
- Once connected, you can transfer files and folders from your Mac to the external storage device to free up space.
External storage devices provide a convenient and portable solution for expanding your Mac’s storage capacity.
5. Utilize Cloud Storage Services
Cloud storage services offer a practical way to store files and free up space on your Mac. Here’s how to use cloud storage:
- Sign up for a cloud storage service such as Dropbox, Google Drive, or OneDrive.
- Install the corresponding application on your Mac and set up your account.
- Drag and drop files or folders from your Mac to the cloud storage folder or use the sync feature to automatically upload files to the cloud.
By storing files in the cloud, you can access them from any device with an internet connection and reduce the amount of local storage used on your Mac.
6. Clearing Cache and Temporary Files
Cache and temporary files can accumulate over time and take up significant storage space on your Mac. Follow these steps to clear them and reclaim storage space:
- Open Finder and click on the “Go” menu in the menu bar. Press and hold the Option key, and the Library folder will appear in the drop-down menu. Select “Library.”
- Within the Library folder, locate and open the “Caches” directory.
- Select all the files and folders within the Caches folder and move them to the Trash.
- Empty the Trash to permanently delete the cache files.
Clearing cache and temporary files not only frees up storage space but can also improve the performance of certain applications.
Why Is My Mac Not Connecting to Wi-Fi?
7. Enable Optimized Storage
MacOS offers a feature called Optimized Storage, which automatically manages your storage space by keeping frequently accessed files on your Mac while storing older and infrequently accessed files in iCloud. Here’s how to enable Optimized Storage:
- Go to the Apple menu and select “System Preferences.”
- Click on “Apple ID” and then select “iCloud.”
- Click on “Manage” next to “iCloud Storage.”
- In the sidebar, select “Optimize…” under the “Recommendations” section.
Enabling Optimized Storage allows you to maximize your available storage space by intelligently managing your files.
8. Clearing Email Attachments and Downloads
Email attachments and downloads can accumulate over time and consume storage space. To clear them:
- Open the Mail application on your Mac.
- In the menu bar, click on “Mail” and select “Preferences.”
- Navigate to the “General” tab and click on “Manage Attachments.”
- Review the attachments and delete the ones you no longer need.
Similarly, go to the Downloads folder and delete any downloaded files that are no longer required.
9. Utilize Storage Management Tools
MacOS provides built-in storage management tools that can help you identify and remove large or unnecessary files. Here’s how to use them:
- Go to the Apple menu and select “About This Mac.”
- In the pop-up window, click on the “Storage” tab.
- Click on the “Manage” button to access storage management options.
From here, you can review recommendations, remove large files, delete unwanted documents, and more.
10. Regularly Update macOS
Keeping your macOS up to date is crucial for optimizing storage and performance. Apple frequently releases updates that include performance improvements and bug fixes. To update macOS:
- Go to the Apple menu and select “System Preferences.”
- Click on “Software Update” to check for available updates.
- If updates are available, click on “Update Now” to install them.
By regularly updating macOS, you ensure that your Mac benefits from the latest optimizations and enhancements.
Conclusion
With the comprehensive guide provided above, you now have various strategies at your disposal to get more storage on your Mac. By deleting unnecessary files, utilizing cloud storage services, clearing cache and temporary files, using external storage devices, and optimizing storage with iCloud, you can effectively maximize your available storage space. Remember to regularly assess your storage usage, employ the tips outlined in this guide, and keep your macOS up to date to ensure optimal performance and an organized digital workspace on your Mac.












Leave a Reply