If you’re a Mac user and want to know more about the video card (also known as the graphics card) in your Mac, you’ve come to the right place. The video card plays a crucial role in rendering graphics, displaying images and videos, and running graphics-intensive applications on your Mac. In this article, we will guide you through the process of finding the video card on your Mac, understanding its specifications, and checking its performance.
1. Why Find the Video Card on My Mac?
Understanding the video card in your Mac can be beneficial for several reasons:
a. Performance assessment:
Knowing the capabilities of your video card helps you assess its performance and determine if it meets the requirements of demanding applications or games.
b. Software compatibility:
Certain software or games may have specific requirements or recommendations for the video card. By identifying your video card, you can ensure compatibility with such applications.
c. Troubleshooting:
If you encounter issues related to graphics or display on your Mac, identifying the video card can assist in troubleshooting and finding solutions.
2. Identifying the Video Card on Mac:
There are several methods to find the video card on your Mac. Let’s explore a few of them:
a. Using Apple Menu:
i. Click on the Apple menu () in the top-left corner of your screen.
ii. Select “About This Mac” from the dropdown menu.
iii. In the Overview tab, click on the “System Report” button.
iv. In the System Information window, navigate to the “Graphics/Displays” section.
v. Here, you will find detailed information about your video card, including the model, chipset, VRAM (Video Random Access Memory), and more.
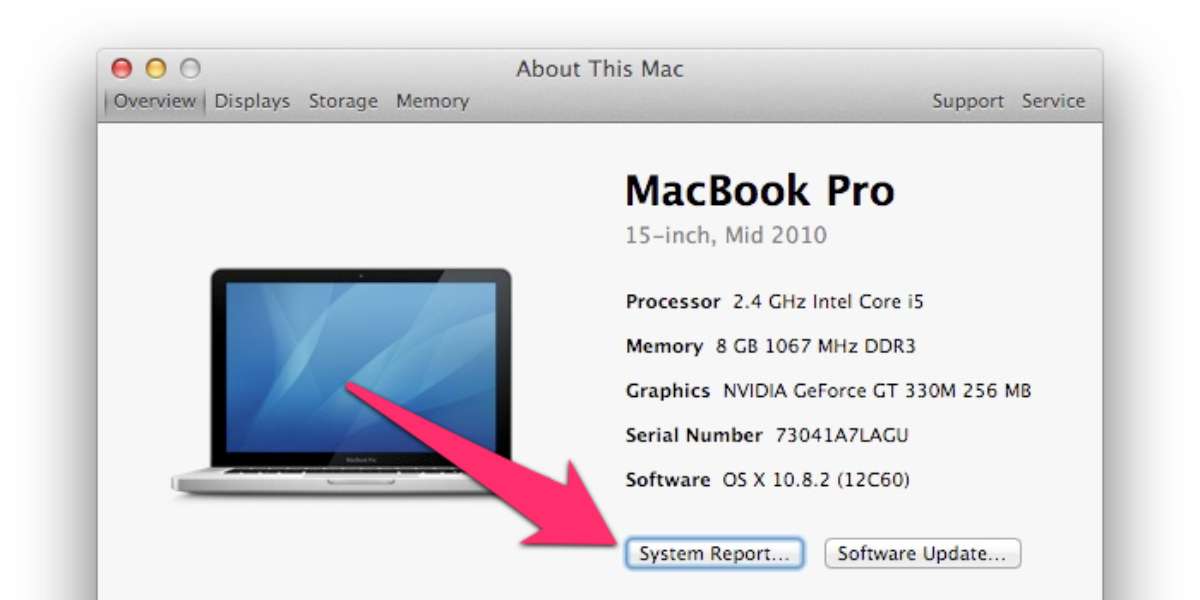
b. Using System Information:
i. Click on the Spotlight icon (magnifying glass) in the top-right corner of the screen.
ii. Type “System Information” and press Enter.
iii. In the System Information window, locate the “Hardware” section in the sidebar and expand it.
iv. Click on “Graphics/Displays” to view information about your video card, including its model, VRAM, and other specifications.
How to Backup Line Chat History on Mac
c. Using Terminal:
i. Launch the Terminal application on your Mac. You can find it in the Utilities folder within the Applications folder or by searching for “Terminal” in Spotlight.
ii. In the Terminal window, type the following command and press Enter:
system_profiler SPDisplaysDataType | grep “Chipset Model”
iii. The Terminal will display the name of your video card’s chipset model.
3. Understanding Video Card Specifications:
Once you have identified your video card on your Mac, it’s essential to understand its specifications. Here are some key terms you may come across:
a. Model:
The model refers to the specific video card model, such as “Intel Iris Graphics 550” or “NVIDIA GeForce GTX 1080.”
b. Chipset:
The chipset represents the graphics processing unit (GPU) integrated into the video card, such as “AMD Radeon Pro 5600M” or “Intel HD Graphics 6000.”
c. VRAM:
VRAM stands for Video Random Access Memory and represents the dedicated memory used by the video card to store and process graphical data.
d. Driver Version:
The driver version corresponds to the software that enables communication between the operating system and the video card. It’s essential to keep your video card drivers up to date for optimal performance.
4. Checking Video Card Performance:
To assess the performance of your video card on your Mac, you can utilize benchmarking tools and monitor its temperature during usage. Here’s how:
a. Benchmarking Tools:
There are various benchmarking applications available that can measure the performance of your video card. Some popular options include Geekbench, Cinebench, and Heaven Benchmark. These tools run specific tests and provide scores or ratings that indicate the capabilities of your video card. Running these benchmarks can help you compare the performance of your video card with other models and determine if any upgrades are necessary.
b. Temperature Monitoring:
Video cards generate heat during operation, and monitoring their temperature is important to ensure they are running within safe limits. You can use third-party applications like iStat Menus or Macs Fan Control to monitor the temperature of your video card. If you notice excessively high temperatures, it may indicate a cooling issue that needs to be addressed.
5. Upgrading Your Video Card:
In most Mac models, the video card is integrated into the motherboard and cannot be easily upgraded or replaced. However, some Mac Pro models offer the option to upgrade the video card. If you require more graphics power for demanding applications or games, you can consult the Apple website or authorized service providers to explore compatible video card upgrade options for your specific Mac model.
6. Troubleshooting Video Card Issues:
If you experience graphics-related problems on your Mac, such as artifacts, display glitches, or poor performance, here are a few troubleshooting steps you can take:
a. Update macOS:
Ensure that your Mac is running the latest version of macOS, as Apple often releases updates that include bug fixes and performance improvements for video cards.
b. Update Video Card Drivers:
If you have a discrete video card from AMD or NVIDIA in your Mac, visit their respective websites to check for driver updates. Installing the latest drivers can resolve compatibility issues and improve performance.
c. Reset NVRAM/PRAM:
Resetting the non-volatile random-access memory (NVRAM) or parameter random-access memory (PRAM) on your Mac can sometimes resolve display-related issues. Restart your Mac and hold down the Command + Option + P + R keys until you hear the startup chime for the second time.
d. Verify Display Connections:
Ensure that all cables connecting your Mac to external displays are secure and properly connected. A loose connection can cause display problems or flickering.
e. Reset SMC:
Resetting the System Management Controller (SMC) on your Mac can help resolve power and hardware-related issues. The procedure for resetting the SMC varies depending on the Mac model. Visit the Apple Support website for instructions specific to your Mac.
f. Seek Professional Assistance:
If you have tried the above troubleshooting steps and are still experiencing video card issues, it is recommended to contact Apple Support or visit an authorized service provider for further assistance.
How to Find the Video Card on My Mac – Conclusion:
Understanding and finding the video card on your Mac is essential for assessing its performance, ensuring compatibility with software, and troubleshooting graphics-related issues. By following the methods mentioned in this article, you can easily identify your video card and learn about its specifications. Remember to regularly update your macOS, video card drivers, and monitor the temperature of your video card for optimal performance. In case of persistent issues, seek professional help to resolve any video card-related problems.













Leave a Reply