AirPods are popular wireless earbuds created by Apple, offering a seamless listening experience to Mac users. Normally, AirPods connect to a Mac using Bluetooth technology. However, there might be situations where Bluetooth connectivity is not available or not working. In such cases, you can still connect your AirPods to your Mac using alternative methods. In this article, we will explore different ways to connect AirPods to a Mac without Bluetooth.
1. Using the W1 or H1 Chip:
Apple’s AirPods are equipped with either the W1 or H1 chip, which allows for quick and easy pairing with Apple devices. These chips enable a feature called “Automatic Device Switching,” which can be utilized to connect AirPods to a Mac without Bluetooth.
a. Ensure Compatibility:
- Check that your Mac is compatible with the Automatic Device Switching feature. This feature is available on Mac models with macOS Big Sur 11.0 or later.
b. Check System Preferences:
- Open “System Preferences” on your Mac.
- Select “Bluetooth.”
- Ensure that Bluetooth is turned off.
c. Connect AirPods:
- Open the AirPods case near your Mac.
- A pop-up window should appear on your Mac, indicating the proximity of your AirPods.
- Click “Connect” to establish the connection.
2. Using the Lightning to 3.5mm Headphone Jack Adapter:
If your Mac has a 3.5mm headphone jack and you possess the Lightning to 3.5mm Headphone Jack Adapter, you can use this adapter to connect your AirPods without relying on Bluetooth connectivity.

a. Plug in the Adapter:
- Connect the Lightning to 3.5mm Headphone Jack Adapter to your Mac’s Thunderbolt 3 (USB-C) port.
- Ensure the other end of the adapter is free to connect the AirPods.
b. Connect AirPods:
- Take your AirPods out of the case.
- Connect the AirPods’ 3.5mm audio cable (if available) to the adapter.
- Alternatively, if you have AirPods without a cable, use a 3.5mm to Lightning cable to connect them to the adapter.
c. Configure Audio Output:
- Open “System Preferences” on your Mac.
- Select “Sound” or “Audio.”
- Choose the Lightning to 3.5mm Headphone Jack Adapter as the output device.
3. Using AirPlay:
Another method to connect AirPods to a Mac without Bluetooth is by utilizing AirPlay, a wireless streaming technology developed by Apple.
How to Bypass Google Account Verification after Reset without Mac?
a. Enable AirPlay:
- Ensure that both your Mac and AirPods are connected to the same Wi-Fi network.
- On your Mac, click on the volume icon in the menu bar.
- Select your AirPods from the list of available devices under “Output Device.”
b. Connect AirPods:
- Open the AirPods case near your Mac.
- Audio output will automatically switch to the AirPods via AirPlay.
4. Using third-party adapters:
In the absence of Bluetooth or other native connectivity options, you can explore third-party adapters to connect your AirPods to a Mac.
a. Research Compatible Adapters:
- Look for adapters that specifically support AirPods connectivity without Bluetooth.
- Check online marketplaces or contact authorized resellers for recommendations.
b. Connect Adapter:
- Follow the adapter’s instructions to connect it to your Mac.
- Ensure that the adapter recognizes your AirPods as an audio output option.
Conclusion:
While Bluetooth is the primary method for connecting AirPods to a Mac, there are alternative options available if Bluetooth connectivity is not possible or not working. By leveraging features such as the W1 or H1 chip, utilizing the Lightning to 3.5mm Headphone Jack Adapter, using AirPlay, or exploring third-party adapters, you can still enjoy the convenience of using AirPods with your Mac.
It’s essential to note that the availability and effectiveness of these alternative methods may vary depending on the specific model of your Mac, the version of macOS you are using, and the compatibility of your AirPods. Therefore, it’s always recommended to check the compatibility and follow the instructions provided by Apple or the respective third-party manufacturer when attempting to connect your AirPods without Bluetooth.
Remember to keep your AirPods charged and in close proximity to your Mac when attempting to connect them using these alternative methods. Additionally, ensure that all necessary settings and preferences are properly configured on your Mac to facilitate the connection.
By exploring these different avenues, you can overcome Bluetooth connectivity issues and continue to enjoy the wireless convenience and superior sound quality that AirPods offer while using your Mac.
In conclusion, while Bluetooth remains the standard method for connecting AirPods to a Mac, alternative options allow users to connect their AirPods without relying on Bluetooth technology. With the help of features like the W1 or H1 chip, Lightning to 3.5mm Headphone Jack Adapter, AirPlay, or third-party adapters, you can still experience the seamless audio experience that AirPods provide with your Mac.








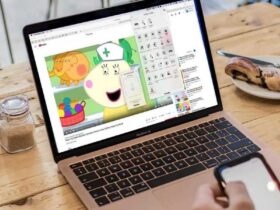




Leave a Reply