The full-screen mode on a Mac allows you to maximize the application or content you’re working with, providing a distraction-free and immersive experience. Whether you want to focus on a document, watch a video, or play games, knowing how to activate the full-screen mode is essential. In this article, we will guide you through the steps of entering full-screen mode on your Mac, along with additional tips and tricks to enhance your full-screen experience.
1. Understanding Full-Screen Mode:
The full-screen mode on Mac expands the active window or application to fill the entire screen, hiding the menu bar, dock, and other distractions. It provides a larger workspace, particularly useful when working with multimedia content or applications that require maximum screen real estate.
2. Activating Full-Screen Mode:
You can activate the full-screen mode on your Mac using various methods, depending on the application or content you’re working with. Here are a few common ways to enter full-screen mode:
a. Clicking the Full-Screen Button:
i. Locate the green circle button at the top-left corner of the window or application.
ii. Clicking this button expands the window to full-screen mode.
b. Using the Menu Bar:
i. For many applications, you can find the “View” option in the menu bar at the top of the screen.
ii. From the “View” menu, select “Enter Full Screen” or a similar option to activate full-screen mode.
c. Keyboard Shortcut:
i. Press the Control + Command + F keys together to enter full-screen mode for the active application.
ii. Alternatively, you can press the Option key while clicking the green circle button to toggle between full-screen and windowed mode.
3. Exiting Full-Screen Mode:
Once you are in full-screen mode, you may want to exit and return to the regular view. Here are a few ways to exit full-screen mode on your Mac:
a. Move the Cursor to the Top of the Screen:
i. Move your cursor to the top of the screen to reveal the menu bar.
ii. Click on the green circle button, which now appears as a blue button, to exit full-screen mode.
b. Using the Menu Bar:
i. In the menu bar at the top of the screen, you will find an option to exit full-screen mode.
ii. Look for options like “Exit Full Screen,” “Minimize,” or a similar command specific to the application.
c. Keyboard Shortcut:
Press the Control + Command + F keys together again to exit full-screen mode.
4. Enhancing Your Full-Screen Experience:
While in full-screen mode, you can make the most of your Mac’s capabilities to enhance your experience. Here are a few tips and tricks:
a. Multi-Touch Gestures:
i. If you have a trackpad or Magic Mouse, you can use multi-touch gestures to navigate between full-screen applications or spaces.
ii. Swipe left or right with three fingers to switch between full-screen apps, or swipe up with three fingers to reveal Mission Control and access different spaces.

b. Split View:
i. Split View allows you to work with two apps side by side, each occupying half of the screen.
ii. Activate Split View by clicking and holding the green circle button in the top-left corner of the window and selecting either “Tile Window to Left of Screen” or “Tile Window to Right of Screen.”
c. Customizing Full-Screen Preferences:
i. In the System Preferences, under the “Mission Control” settings, you can customize how full-screen apps behave. ii. Adjust options like “Displays have separate Spaces” to determine if full-screen apps have their own spaces or if they share the same space as other windows.
How to Find the Video Card on My Mac?
d. Full-Screen Shortcuts:
i. Some applications have specific shortcuts for controlling playback or navigating within full-screen mode.
ii. Check the application’s documentation or look for on-screen instructions to learn about these shortcuts and enhance your productivity.
5. Troubleshooting Full-Screen Issues:
While full-screen mode is generally smooth and seamless, you may encounter occasional issues. Here are some troubleshooting tips:
a. Application Compatibility:
i. Not all applications support full-screen mode. If you’re unable to enter full-screen mode in a specific application, check its documentation or developer’s website for compatibility information.
ii. Consider updating the application to the latest version or exploring alternative software that offers full-screen support.
b. External Displays:
i. If you’re using an external display with your Mac, full-screen mode may behave differently. ii. Check the display settings and ensure that the external display is properly connected and configured for optimal full-screen experience.
c. System Updates:
i. Periodically updating your macOS to the latest version can resolve compatibility issues and improve full-screen performance.
ii. Check for system updates by clicking on the Apple menu () and selecting “Software Update.”
How to Backup Line Chat History on Mac
Conclusion:
Knowing how to activate and exit full-screen mode on your Mac is essential for maximizing your productivity and enjoying immersive experiences. Whether you’re working on documents, watching videos, or engaging in creative tasks, the full-screen mode provides a clutter-free environment. Familiarize yourself with the different methods to enter and exit full-screen mode, and explore additional features like Split View and customizing preferences to enhance your full-screen experience. By troubleshooting any potential issues and keeping your system up to date, you can ensure smooth and seamless full-screen usage on your Mac.







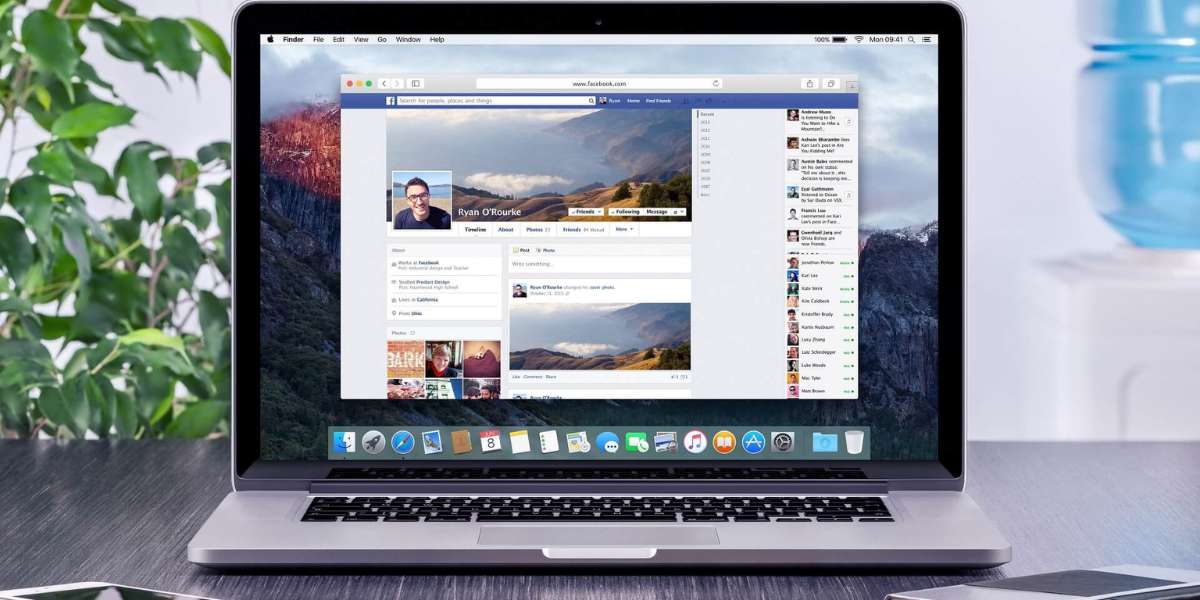





Leave a Reply