If you own a Mac that does not have built-in Bluetooth capability, you can easily add it by following a few simple steps. Adding Bluetooth to your Mac can allow you to connect wireless devices such as headphones, speakers, and mice, without the hassle of cords and cables. In this article, we will guide you through the process of adding Bluetooth to your Mac, including how to check if your Mac already has Bluetooth, how to add a Bluetooth adapter, and how to pair your Bluetooth devices.
Step 1: Check if your Mac already has Bluetooth
The first step in adding Bluetooth is to check if it already has built-in Bluetooth capability. To do this, follow these steps:

- Click on the Apple icon in the top-left corner of your screen.
- Select About This Mac from the menu.
- Click on System Report.
- Look for Bluetooth in the left-hand menu. If it is present, your Mac has built-in Bluetooth capability.
If your device does not have Bluetooth capability, you will need to add a Bluetooth adapter.
Step 2: Add a Bluetooth adapter
If your Mac does not have built-in Bluetooth capability, you can add a Bluetooth adapter to enable it. There are two types of Bluetooth adapters you can use: USB and PCIe. Here’s how to add a Bluetooth adapter to your Mac:
- Determine the type of adapter you need. If your Mac has an available PCIe slot, you can use a PCIe Bluetooth adapter. If not, you can use a USB Bluetooth adapter.
- Purchase a Bluetooth adapter that is compatible and operating system. You can find these adapters online or at your local electronics store.
- Turn off your Mac and unplug it from the power source.
- Insert the Bluetooth adapter into the PCIe slot or USB port, depending on the type of adapter you purchased.
- Turn on your Mac and wait for it to recognize the new hardware.
- Install any drivers or software that come with the adapter. This may involve inserting a CD or downloading drivers from the manufacturer’s website.
- Once the drivers and software are installed, your Mac should have Bluetooth capability. You can confirm this by checking the System Report.
How to Download YouTube Videos on Mac?
Step 3: Pair your Bluetooth devices
Now that your device has Bluetooth capability, you can pair it with your Bluetooth devices. Here’s how to do it:
- Turn on the Bluetooth device you want to pair with, such as a pair of headphones or a speaker.
- Click on the Apple icon in the top-left corner of your screen.
- Select System Preferences from the menu.
- Click on Bluetooth.
- Make sure that the toggle switch for Bluetooth is turned on.
- Click on the “+” button to add a new device.
- Select the type of device you want to add, such as headphones or speakers.
- Follow the on-screen instructions to complete the pairing process. This may involve pressing a button on the Bluetooth device or entering a passcode.
Once your device is paired, you should be able to use it wirelessly. Repeat this process for any additional Bluetooth devices you want to connect to your Mac.
In conclusion, adding Bluetooth to your Mac is a simple process that can enhance your computing experience by enabling you to use wireless devices. By following these steps, you can add a Bluetooth adapter to your Mac and pair it with your Bluetooth devices in no time. Whether you want to use wireless headphones, a Bluetooth mouse, or a Bluetooth keyboard, adding Bluetooth to your Mac can provide you with greater flexibility and convenience.
Additional Tips and Troubleshooting
While adding Bluetooth is a straightforward process, there are some additional tips and troubleshooting steps you can take to ensure everything runs smoothly.
- Check for software updates: Make sure your Mac’s operating system and Bluetooth drivers are up-to-date. You can check for updates by going to System Preferences > Software Update.
- Reset Bluetooth: If you’re having trouble connecting a Bluetooth device to your Mac, you can try resetting Bluetooth. To do this, go to System Preferences > Bluetooth, select the device you’re having trouble with, and click on the “X” button next to it. Then, try pairing the device again.
- Keep devices close: Bluetooth has a limited range, so make sure your Bluetooth device is close to your Mac when pairing.
- Remove interference: Other wireless devices in the area, such as Wi-Fi routers or microwaves, can interfere with Bluetooth connections. Try turning off other wireless devices to see if that improves your Bluetooth connection.
- Use compatible devices: Make sure your Bluetooth devices are compatible with your Mac and operating system. Check the manufacturer’s website for compatibility information.
- Try a different USB port: If you’re using a USB Bluetooth adapter, try plugging it into a different USB port on your Mac to see if that improves the connection.
- Check hardware connections: If you’re using a PCIe Bluetooth adapter, make sure it is securely installed in your Mac’s PCIe slot.
By following these tips and troubleshooting steps, you can ensure that your Bluetooth connection is stable and reliable. With Bluetooth capability, you can enjoy the convenience and flexibility of wireless devices.







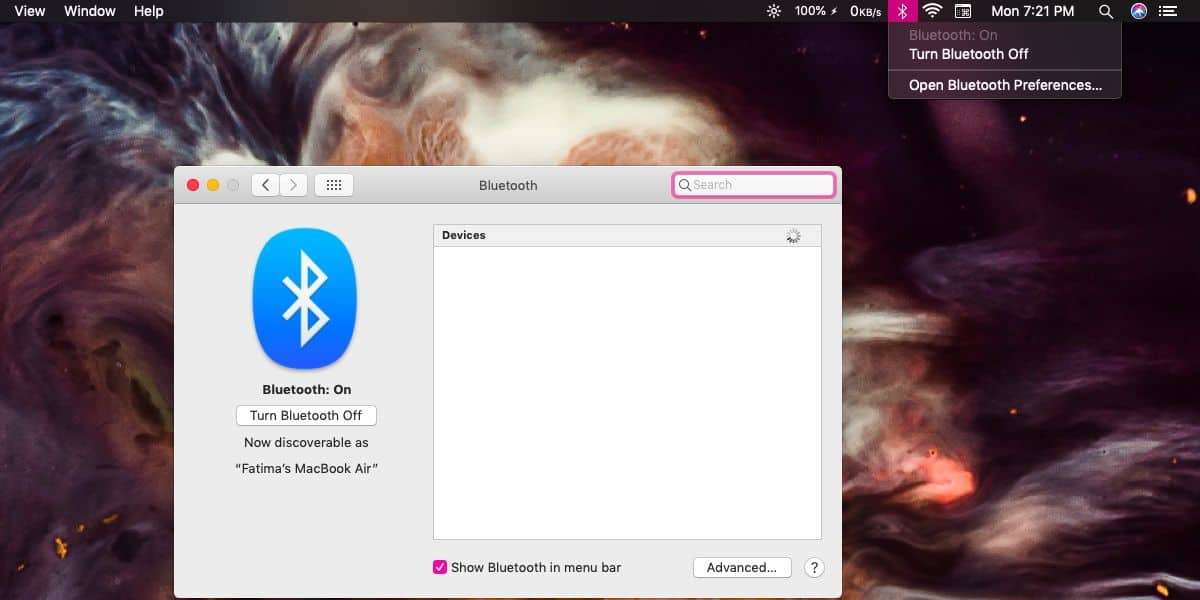




Leave a Reply