Gaming on PC has become increasingly popular in recent years, and many gamers prefer to use a game controller to play their favorite games. Xbox controllers are a popular choice for PC gamers, as they are compatible with Windows and offer a comfortable and familiar gaming experience. If you’re looking to connect an Xbox controller to your PC, follow these simple steps.
Step 1: Check Your System Requirements
Before you can connect an Xbox controller to your PC, you need to make sure your system meets the requirements. Your PC must be running Windows 7 or later, and you’ll need a USB port to connect the controller. You can also connect an Xbox controller to your PC wirelessly if you have a compatible adapter.
Step 2: Connect Your Xbox Controller to Your PC
To connect your Xbox controller to your PC, you’ll need a USB cable. Connect one end of the cable to your controller and the other end to your PC’s USB port. Your PC will automatically recognize the controller and install the necessary drivers.
If you’re using an Xbox One wireless controller, you’ll need to use a compatible adapter to connect it to your PC. The adapter plugs into your PC’s USB port and allows you to connect up to eight controllers wirelessly.

Step 3: Test Your Controller
Once your controller is connected to your PC, it’s important to test it to make sure it’s working properly. Open the “Devices and Printers” menu in Windows and look for your controller. You should see an icon labeled “Xbox 360 Controller for Windows” or “Xbox One Controller.” Right-click on the icon and select “Game controller settings.” This will open the “Game Controllers” window, where you can test your controller’s buttons and joysticks.
Step 4: Customize Your Controller
If you want to customize your Xbox controller’s button mapping or sensitivity, you can do so using the Xbox Accessories app. The app is available for free in the Microsoft Store and allows you to customize your controller’s settings to suit your preferences.
Step 5: Enjoy Your Games!
Once your Xbox controller is connected to your PC and working properly, you’re ready to start gaming! Most modern games are designed to work with Xbox controllers, so you shouldn’t have any trouble finding games to play. Whether you’re playing first-person shooters, sports games, or racing games, an Xbox controller can enhance your gaming experience and give you an edge over your competition.
Tips for Using Xbox Controllers on PC
While connecting an Xbox controller to your PC is relatively simple, there are a few tips that can help you get the most out of your gaming experience.

1. Use a Wired Connection
While you can connect an Xbox controller to your PC wirelessly using a compatible adapter, a wired connection is generally more reliable and less prone to latency or connection issues. Plus, you don’t have to worry about batteries running out in the middle of a game.
2. Customize Your Button Mapping
If you’re used to playing games on a different platform or controller, you may find that the default button mapping on an Xbox controller doesn’t feel intuitive. The Xbox Accessories app allows you to customize your controller’s button mapping to suit your preferences, so take some time to experiment and find the settings that work best for you.
3. Adjust Your Sensitivity Settings
Different games require different levels of sensitivity when it comes to joysticks and triggers. If you find that your controller’s sensitivity settings aren’t quite right for a particular game, you can adjust them using the Xbox Accessories app.
4. Consider Getting a Controller with Paddles
If you’re a serious gamer, you may want to consider investing in an Xbox controller with paddles. Paddles are small buttons on the back of the controller that can be programmed to perform specific actions, such as jumping or reloading. This can give you an advantage in competitive games by allowing you to perform actions more quickly and efficiently.
5. Keep Your Controller Clean and Maintained
Like any piece of hardware, your Xbox controller will last longer and perform better if you take good care of it. Make sure to keep it clean and free of dust and debris, and store it in a safe place when not in use. If you’re using a wired connection, be careful not to pull on the cable or damage the connector.
How to Connect Xbox controller to PC – Troubleshooting Tips
While connecting your Xbox controller to your PC is generally a straightforward process, you may encounter some issues along the way. Here are some common troubleshooting tips to help you get your controller up and running:
1. Make sure your controller is up-to-date
If you’re having trouble connecting your Xbox controller to your PC, it’s possible that the controller’s firmware needs to be updated. To check for updates, connect your controller to your Xbox One console and go to Settings > Devices & accessories > Xbox Wireless Controller > Device info. If an update is available, follow the on-screen instructions to install it.
2. Try a different USB port
If you’re using a wired connection and your controller isn’t being recognized by your PC, try plugging it into a different USB port. Some USB ports may not provide enough power to support the controller, so try using a different port to see if that solves the issue.
3. Check for driver updates
If you’re using Windows 10, your PC should automatically download and install the necessary drivers for your Xbox controller. However, if you’re having trouble getting your controller to work, it’s possible that the drivers need to be updated. To check for updates, go to Settings > Update & Security > Windows Update and click “Check for updates.”
4. Make sure your controller is properly paired
If you’re using a wireless connection, make sure that your controller is properly paired with your PC. To do this, press and hold the Xbox button on your controller to turn it on, then press the sync button on the front of your Xbox One console until the light on the controller starts flashing. Press the sync button again on the controller until the light stops flashing and stays lit.
5. Try a different controller
If none of the above troubleshooting tips work, it’s possible that there’s an issue with your controller. Try connecting a different controller to your PC to see if that solves the problem. If the new controller works, then the issue is likely with your original controller and it may need to be repaired or replaced.
How to Connect Xbox controller to PC – Conclusion
Connecting an Xbox controller to your PC is a simple and straightforward process that can greatly enhance your gaming experience. By following these steps, you can easily connect your Xbox controller to your PC and start playing your favorite games with ease. So go ahead and connect your Xbox controller to your PC today, and enjoy a whole new level of gaming!








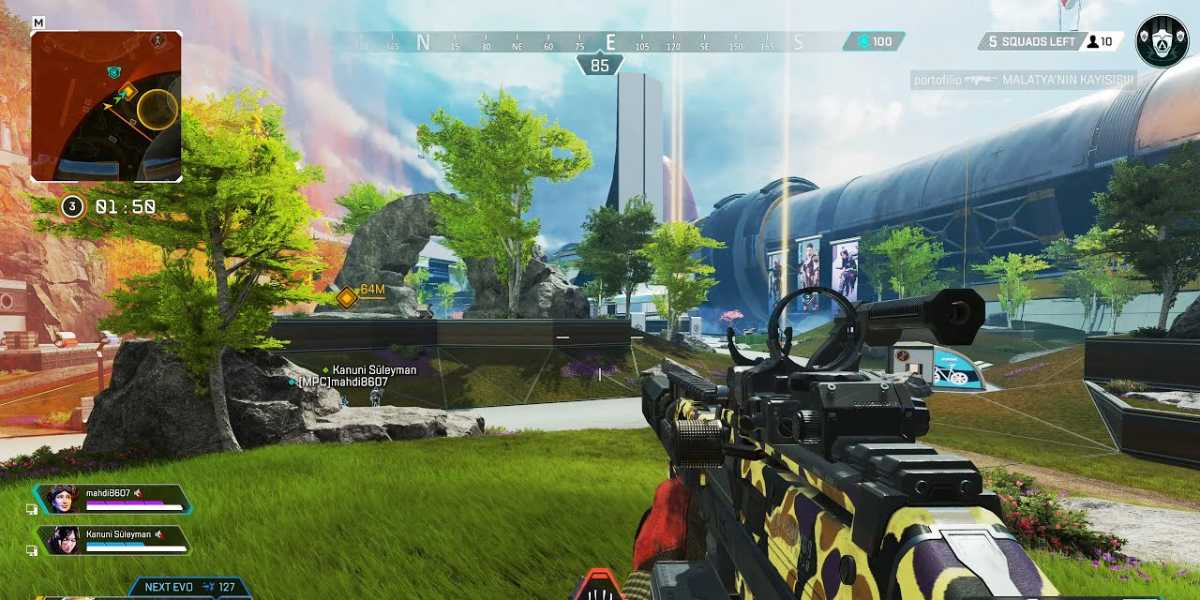




Leave a Reply