Keeping your Mac clean and organized is crucial for maintaining its optimal performance and ensuring a smooth user experience. Over time, your Mac can accumulate unnecessary files, cluttered folders, and system junk that can impact its speed and responsiveness. In this article, we will provide you with a comprehensive guide on how to clean up your Mac effectively, allowing it to run efficiently and efficiently.
1. Assessing Your Mac’s Storage
Before diving into the cleaning process, it’s essential to assess your Mac’s storage and identify areas that require attention. Follow these steps:
- Click on the Apple menu in the top-left corner of the screen and select “About This Mac.”
- In the pop-up window, click on the “Storage” tab to view an overview of your Mac’s storage usage.
- Analyze the storage categories, such as Applications, Documents, and System, to identify the areas consuming the most space.
Understanding your Mac’s storage distribution will help you prioritize the cleaning tasks and focus on the areas that require immediate attention.
2. Deleting Unnecessary Files and Applications
One of the primary steps in cleaning up your Mac is removing unnecessary files and applications. Here’s how to do it:
- Go through your Documents, Downloads, and Desktop folders. Delete any files you no longer need, such as old documents, duplicates, or large media files.
- Empty the Trash by right-clicking on the Trash icon in the Dock and selecting “Empty Trash.” This permanently deletes the files, freeing up storage space.
- Uninstall unused applications by dragging them from the Applications folder to the Trash. Alternatively, you can use a dedicated uninstaller tool or third-party application, like AppCleaner, to ensure all associated files are removed.
3. Organizing and Decluttering Your Desktop
A cluttered desktop can slow down your Mac’s performance. Here are some steps to keep your desktop organized:
- Move files and folders to appropriate locations within your Documents folder or create new folders to categorize them.
- Utilize the Stacks feature to automatically organize files on your desktop based on type or date. Right-click on the desktop and select “Use Stacks” to enable this feature.
By decluttering your desktop, you can improve your Mac’s speed and reduce visual distractions.
Why Is My Mac Not Connecting to Wi-Fi?
4. Clearing Cache and Temporary Files
Cache and temporary files can accumulate over time and take up significant storage space. Here’s how to clear them:
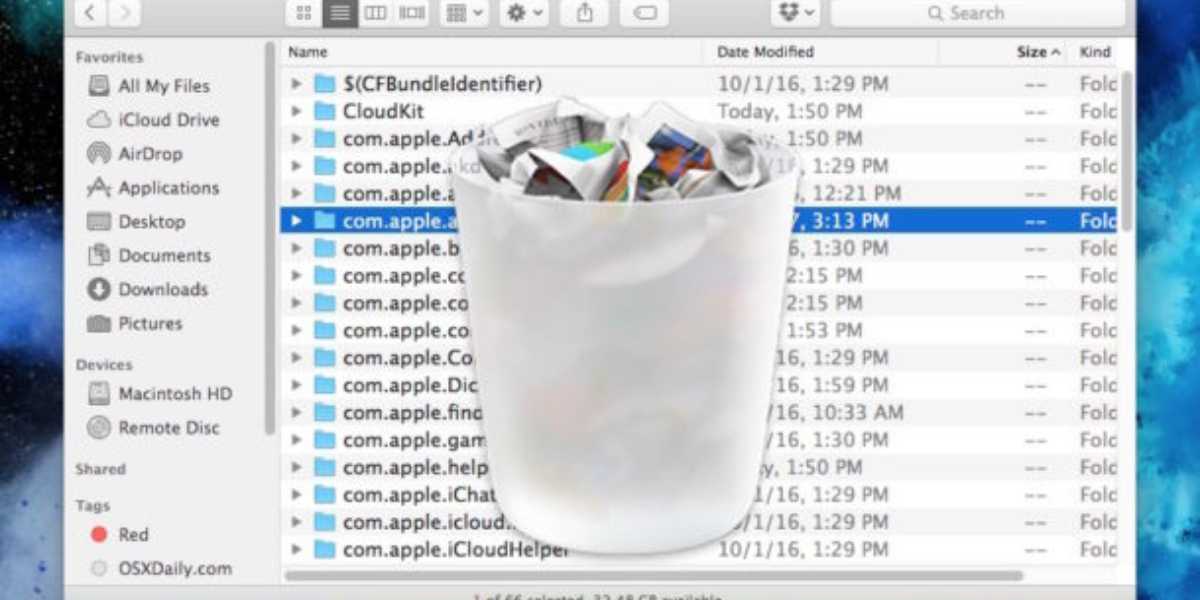
- Open Finder and click on the “Go” menu in the menu bar. Press and hold the Option key, and the Library folder will appear in the drop-down menu. Select “Library.”
- Within the Library folder, locate and open the “Caches” directory.
- Select all the files and folders within the Caches folder and move them to the Trash.
- Empty the Trash to permanently delete the cache files.
Clearing cache files can free up storage space and potentially improve the performance of certain applications.
5. Managing Startup Items
When your Mac starts up, various applications and processes may automatically launch, slowing down the boot time. Managing startup items can help streamline the process. Follow these steps:
- Go to “System Preferences” from the Apple menu and click on “Users & Groups” or “Users & Accounts.”
- Select your user account and navigate to the “Login Items” tab.
- Review the list of applications and uncheck the ones you don’t need to launch at startup.
By reducing the number of startup items, you can significantly improve your Mac’s boot time and overall performance.
6. Running Disk Utility
Disk Utility is a built-in tool on your Mac that helps maintain and repair your storage drive. Here’s how to use it:
- Open Spotlight by clicking on the magnifying glass icon in the menu bar and type “Disk Utility.” Select the Disk Utility application from the search results.
- In the Disk Utility window, select your main hard drive or SSD from the list on the left.
- Click on the “First Aid” button at the top of the window and then select “Run” to initiate the disk verification and repair process.
- Allow the process to complete. Disk Utility will scan and fix any errors on your storage drive.
Running Disk Utility regularly helps ensure the integrity of your disk and can improve your Mac’s overall performance.
7. Removing Unused Language Files
Many applications come with language files for different languages, even if you only use one or two. Removing unused language files can free up a significant amount of storage space. Here’s how to do it:
- Download and install a cleaning tool like Monolingual or CleanMyMac, which can scan for and remove unnecessary language files.
- Launch the cleaning tool and select the option to scan for language files.
- Review the scan results and choose to remove the language files you don’t need.
Removing unused language files can reclaim storage space and streamline your Mac’s resources.
8. Optimizing Storage with iCloud
If you have limited local storage on your Mac, utilizing iCloud storage can help offload files and free up space. Follow these steps:
- Go to the Apple menu and select “System Preferences.”
- Click on “Apple ID” and then select “iCloud.”
- Enable the options to store files in iCloud Drive, optimize storage, and enable iCloud Photos.
By leveraging iCloud storage, you can keep your Mac’s local storage clean and efficiently manage your files across devices.
9. Regular Software Updates
Keeping your Mac’s software up to date is essential for its performance and security. Regularly check for and install software updates, including macOS updates and updates for installed applications. To update macOS, follow these steps:
- Go to the Apple menu and select “System Preferences.”
- Click on “Software Update” to check for available updates.
- If updates are available, click on “Update Now” to install them.
By staying up to date, you ensure that your Mac benefits from the latest performance enhancements and security patches.
10. Backing Up Your Mac
Before making any significant changes or cleaning up your Mac, it’s crucial to back up your data. This ensures that you have a copy of your important files in case of any unforeseen issues. You can back up your Mac using Time Machine or a cloud-based backup service like iCloud or third-party solutions.
Conclusion
Regularly cleaning up your Mac is essential for maintaining its performance and ensuring a clutter-free and organized digital workspace. By following the steps outlined in this comprehensive guide, you can effectively clean up your Mac, free up storage space, optimize performance, and enjoy a smoother user experience. Remember to assess your storage, delete unnecessary files and applications, clear cache and temporary files, manage startup items, run Disk Utility, remove unused language files, optimize storage with iCloud, keep software up to date, and back up your Mac regularly. By implementing these practices, you’ll keep your Mac running efficiently and enjoy its full potential.












Leave a Reply