In today’s interconnected world, it’s essential to have seamless communication between devices. If you own a Samsung Galaxy Note 5 and a Mac computer, you may wonder how to connect the two and transfer files effortlessly. In this article, we will guide you through the process of connecting your Galaxy Note 5 to a Mac, ensuring a smooth data transfer experience. Let’s dive in!
1. Check System Requirements
Before attempting to connect your Galaxy Note 5 to your Mac, ensure that you meet the necessary system requirements. The minimum requirement for connecting these devices is having a Mac computer running OS X 10.5 or later versions. Additionally, ensure that your Galaxy Note 5 is running on Android 5.0 Lollipop or a newer version.
2. Use USB Cable
The most straightforward method to connect your Galaxy Note 5 to a Mac is by using a USB cable. Start by connecting one end of the USB cable to your Mac’s USB port and the other end to the charging port of your Galaxy Note 5. Once connected, your Mac should detect the device automatically.

3. Enable USB Debugging
To establish a successful connection, you may need to enable USB debugging on your Galaxy Note 5. First, go to the “Settings” app on your device and scroll down to find the “About phone” section. Tap on it and locate the “Build number.” Tap the “Build number” seven times to enable Developer options.
Now, go back to the main “Settings” menu and select “Developer options.” Look for “USB debugging” and toggle the switch to enable it. This allows your Mac to communicate with your Galaxy Note 5 properly.
How to get Battlefield 3 on Mac?
4. File Transfer Protocol (FTP)
If you prefer wireless file transfer, you can use the File Transfer Protocol (FTP) method. Start by downloading an FTP server app from the Google Play Store on your Galaxy Note 5. Some popular options include “AndFTP,” “Solid Explorer,” or “Turbo FTP Client.”
Install and launch the chosen FTP server app on your device. Follow the instructions provided to set up an FTP server. Once the server is running, you will receive an FTP address, username, and password.
On your Mac, open the “Finder” application, click on the “Go” menu, and select “Connect to Server.” Enter the FTP address provided by the server app on your Galaxy Note 5 and click “Connect.” When prompted, enter the username and password.
Upon successful connection, you can transfer files between your Galaxy Note 5 and Mac by dragging and dropping them into the appropriate folders.
5. Android File Transfer
Another convenient method to connect your Galaxy Note 5 to a Mac is by using the Android File Transfer application. Start by downloading and installing the Android File Transfer app on your Mac from the official website (www.android.com/filetransfer).
Once installed, connect your Galaxy Note 5 to your Mac using a USB cable. Open the Android File Transfer app on your Mac, and you should see a window displaying the contents of your Galaxy Note 5’s storage.
You can now browse through your device’s folders and transfer files by simply dragging and dropping them onto your Mac or vice versa. Remember to safely eject your device from the Mac before disconnecting the USB cable.
6. Samsung Smart Switch
If you want to transfer files, contacts, and other data from your Galaxy Note 5 to your Mac, Samsung Smart Switch provides a comprehensive solution. Start by downloading and installing the Samsung Smart Switch app on your Mac from the Samsung website.
Once installed, launch the application and connect your Galaxy Note 5 to your Mac using a USB cable. On your device, follow the on-screen instructions to authorize the connection and enable file transfer.
After establishing the connection and authorizing the transfer, Samsung Smart Switch will display a user-friendly interface on your Mac. You can select the types of data you want to transfer, such as contacts, messages, photos, videos, and more.
Once you have chosen the data to transfer, click on the “Transfer” button, and Samsung Smart Switch will initiate the process. The app will handle the transfer seamlessly, ensuring that your files and data are safely migrated from your Galaxy Note 5 to your Mac.
7. Cloud Storage Services
If you prefer a cloud-based approach for file transfer and synchronization, utilizing cloud storage services is an excellent option. Services like Google Drive, Dropbox, or OneDrive offer convenient ways to access and transfer files between your Galaxy Note 5 and Mac.
Start by installing the respective cloud storage app on both devices. Sign in to your accounts and ensure that the files you want to transfer are uploaded to the cloud storage service. Once the files are uploaded, you can access them from either device and download or upload new files as needed.
Cloud storage services provide a seamless and accessible method for transferring files between your Galaxy Note 5 and Mac, regardless of your physical location.
8. Bluetooth Connectivity
While Bluetooth connectivity is not the fastest method for file transfer, it can still be useful for smaller files or when you don’t have a USB cable available. Both your Galaxy Note 5 and Mac come equipped with Bluetooth capabilities.
On your Galaxy Note 5, navigate to the “Settings” app, select “Bluetooth,” and toggle the switch to enable it. On your Mac, open the Bluetooth settings from the menu bar or the System Preferences. Ensure that Bluetooth is turned on and set to discoverable mode.
Once both devices have Bluetooth enabled, they will search for each other. On your Galaxy Note 5, select your Mac’s name from the list of available devices to establish a connection. Follow any on-screen prompts to complete the pairing process.
Once connected, you can use the Bluetooth File Exchange application on your Mac to send and receive files from your Galaxy Note 5. Keep in mind that the transfer speed may be slower compared to other methods, and Bluetooth has limitations in terms of file size and transfer speed.
In conclusion, connecting your Galaxy Note 5 to a Mac is a straightforward process that allows you to transfer files, synchronize data, and enjoy seamless communication between the devices. Whether you prefer using a USB cable, FTP, Android File Transfer, Samsung Smart Switch, cloud storage services, or Bluetooth, there are various methods available to suit your preferences.
By following the steps outlined in this article, you can establish a reliable connection and effortlessly transfer files between your Galaxy Note 5 and Mac, ensuring that your data is easily accessible across devices. Embrace the convenience of a connected ecosystem and enjoy a seamless experience between your Galaxy Note 5 and Mac computer.







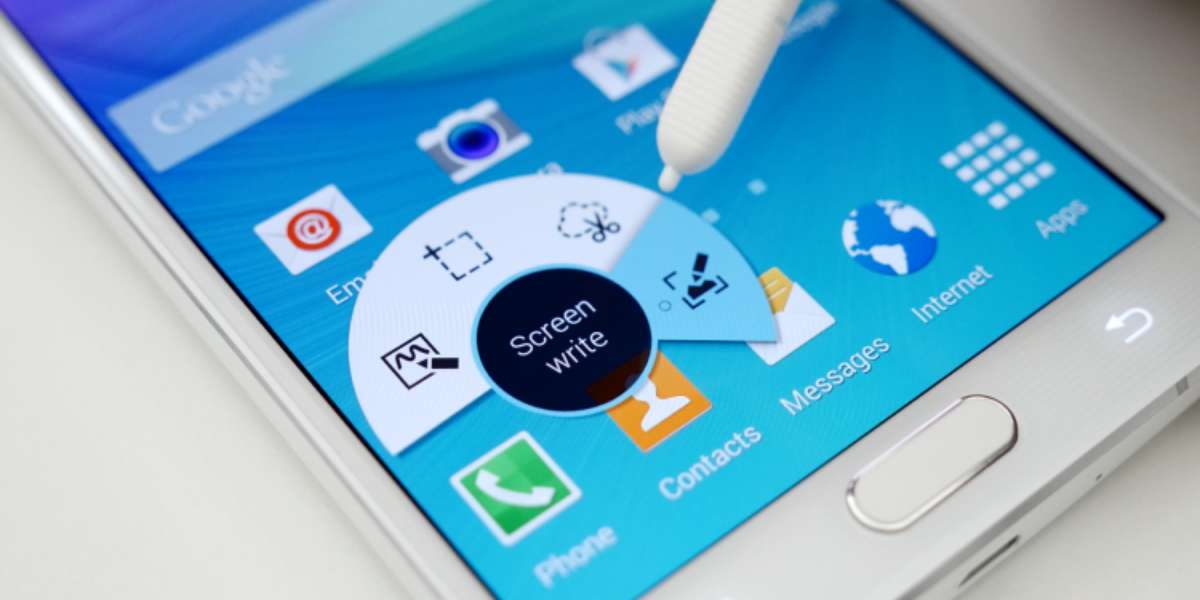





Leave a Reply