Battlefield 3 is a popular first-person shooter video game developed by DICE and published by Electronic Arts. Originally released in 2011, it quickly gained a massive following and became a staple in the gaming community. While Battlefield 3 was primarily designed for Windows, many Mac users are eager to experience the intense action and immersive gameplay. In this article, we will explore various methods to get Battlefield 3 on your Mac and enjoy this thrilling game.
Method 1: Using Boot Camp
Boot Camp is a built-in utility on Mac computers that allows you to install and run Windows on your Mac alongside macOS. By using Boot Camp, you can create a separate partition on your hard drive dedicated to Windows and install Battlefield 3 as you would on a Windows PC. Here are the steps to get Battlefield 3 on your Mac using Boot Camp:
- Check System Requirements: Ensure that your Mac meets the system requirements for running Battlefield 3. This includes having a compatible Mac model, sufficient RAM, and available storage space.
- Backup Your Data: Before proceeding with Boot Camp installation, it is essential to back up all your important files and data to prevent any loss during the partitioning process.
- Download Windows ISO: Visit the official Microsoft website and download the Windows ISO file corresponding to the version you want to install. Make sure to select the appropriate architecture (32-bit or 64-bit) based on your Mac’s capabilities.
- Open Boot Camp Assistant: Go to the “Applications” folder, then open the “Utilities” folder, and locate “Boot Camp Assistant.” Launch the application to begin the installation process.
- Partition Your Hard Drive: Boot Camp Assistant will guide you through the process of partitioning your hard drive. Allocate enough space for Windows, keeping in mind the requirements of Battlefield 3.
- Install Windows: After partitioning, you will be prompted to insert a USB drive to create a Windows installer. Follow the on-screen instructions to install Windows on your Mac.
- Install Battlefield 3: Once Windows is installed, launch the Windows partition and download and install Battlefield 3 as you would on a regular Windows PC. Ensure you have a valid Battlefield 3 license or purchase the game if necessary.

Method 2: Using Virtualization Software
If you prefer not to use Boot Camp or don’t want to partition your hard drive, you can use virtualization software to run Windows within macOS. Virtualization software creates a virtual machine (VM) on your Mac, allowing you to install and run Windows and its applications. Here’s how to get Battlefield 3 on your Mac using virtualization software:
- Choose Virtualization Software: Select a virtualization software such as Parallels Desktop, VMware Fusion, or VirtualBox. Research and compare their features and compatibility with your Mac.
- Install Virtualization Software: Download and install the chosen virtualization software on your Mac following the provided instructions.
- Create a Windows Virtual Machine: Launch the virtualization software and create a new Windows virtual machine. Follow the on-screen instructions to set up the VM, including allocating RAM, storage space, and selecting the Windows ISO file.
- Install Windows: Start the virtual machine and proceed with the Windows installation process within the VM. Enter your Windows product key when prompted.
- Install Battlefield 3: Once Windows is installed within the virtual machine, launch your web browser and download Battlefield 3. Install the game as you would on a regular Windows PC, ensuring you have a valid Battlefield 3 license or purchasing the game if necessary.
Method 3: Cloud Gaming Platforms
Cloud gaming platforms offer an alternative way to play Battlefield 3 on your Mac without the need for extensive hardware requirements or installations. These platforms allow you to stream and play games directly from remote servers. Here’s how you can use cloud gaming platforms to get Battlefield 3 on your Mac:
- Choose a Cloud Gaming Service: Research and select a cloud gaming service that offers Battlefield 3 in its game library. Some popular options include GeForce Now, Google Stadia, and Shadow.
- Sign Up and Subscribe: Create an account on the chosen cloud gaming platform and subscribe to their service. Depending on the platform, there may be a free tier or various subscription plans available.
- Install the App or Access the Web Client: Download and install the cloud gaming platform’s application on your Mac, or access their web client through your preferred web browser.
- Connect to the Service: Launch the application or access the web client and sign in to your account. Follow any additional instructions provided by the platform to connect to their servers.
- Search and Launch Battlefield 3: Once you’re connected to the cloud gaming service, search for Battlefield 3 in their game library. Select the game and launch it, which will initiate the streaming process.
- Enjoy Battlefield 3: With the game streaming to your Mac, you can now enjoy Battlefield 3 without the need for installation or demanding hardware requirements. Play the game using a compatible controller or the platform’s provided controls.
Conclusion
Although Battlefield 3 was primarily designed for Windows, Mac users can still experience the thrill of this popular first-person shooter game through different methods. By using Boot Camp, you can create a Windows partition on your Mac and install the game directly. Virtualization software allows you to run Windows within macOS and enjoy Battlefield 3 without partitioning your hard drive. Alternatively, cloud gaming platforms provide a convenient way to stream and play the game on your Mac without extensive installations. Whichever method you choose, make sure to check the system requirements and have a valid Battlefield 3 license to ensure a smooth gaming experience. Get ready to immerse yourself in intense battles and tactical warfare on your Mac with Battlefield 3.







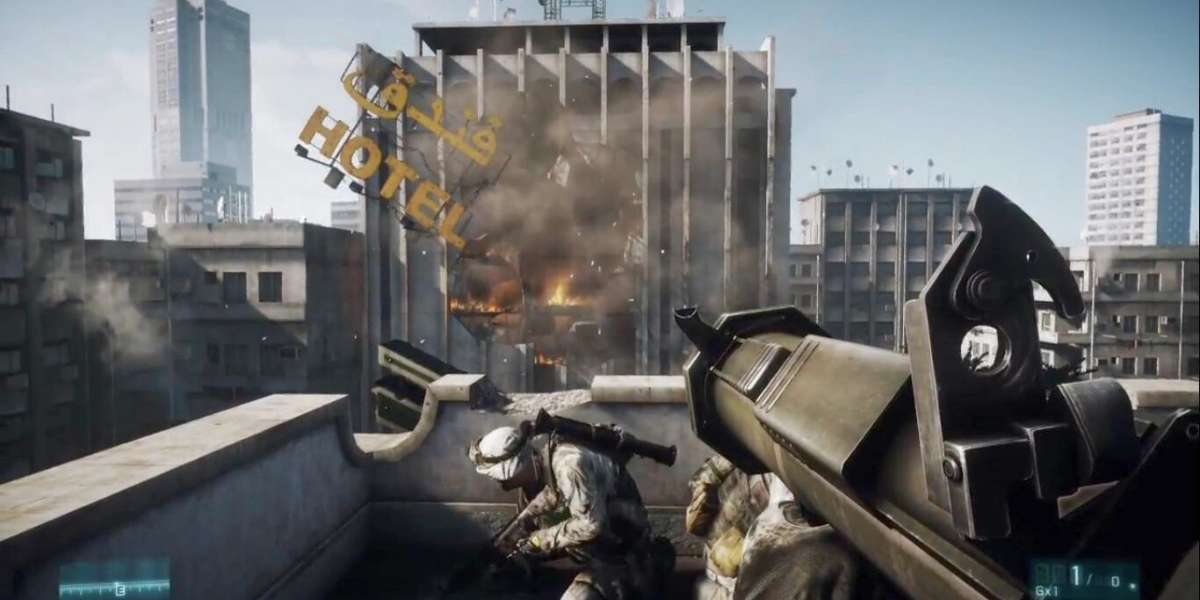





Leave a Reply