The Oculus Quest is a popular virtual reality headset that offers an immersive gaming and entertainment experience. If you own an Oculus Quest and a Mac computer, you may wonder how to view the Oculus Quest content on your Mac screen. In this article, we will guide you through the step-by-step process of viewing Oculus Quest on your Mac, allowing you to share your VR experience with others or capture gameplay footage.
1. Check Compatibility:
Before attempting to view your Oculus Quest on your Mac, ensure that both devices are compatible with each other. The Oculus Quest requires a Mac computer running macOS 10.13 or later. Additionally, make sure you have a USB-C cable or adapter to connect the Oculus Quest to your Mac.
2. Install Oculus App on Mac:
To view Oculus Quest on your Mac, you need to install the Oculus app, which acts as a bridge between your Oculus Quest and Mac. Follow these steps to install the app: a. Open a web browser on your Mac and visit the official Oculus website. b. Navigate to the “Downloads” section and download the Oculus app for Mac. c. Once the download is complete, locate the downloaded file and double-click to start the installation process. d. Follow the on-screen instructions to complete the installation of the Oculus app on your Mac.
3. Enable Developer Mode on Oculus Quest:
Before you can view Oculus Quest on your Mac, you need to enable Developer Mode on your Oculus Quest device. This allows your Mac to recognize the Oculus Quest and mirror its display. Follow these steps to enable Developer Mode: a. Put on your Oculus Quest headset. b. From the main menu, go to “Settings.” c. Scroll down and select “Developer.” d. Toggle the “Developer Mode” switch to enable it. e. Follow any additional prompts to confirm enabling Developer Mode.

4. Connect Oculus Quest to Mac:
Now that you have the Oculus app installed and Developer Mode enabled, you can connect your Oculus Quest to your Mac using a USB-C cable or adapter. Follow these steps to establish the connection:
a. Connect one end of the USB-C cable or adapter to your Oculus Quest.
b. Connect the other end of the USB-C cable or adapter to an available USB port on your Mac.
c. Put on your Oculus Quest headset and grant any necessary permissions or prompts to establish the connection.
How to Connect Samsung TV to Mac with HDMI?
5. Mirror Oculus Quest Display on Mac:
Once the Oculus Quest is connected to your Mac, you can mirror its display on your Mac screen. Follow these steps to mirror the Oculus Quest display: a. On your Mac, launch the Oculus app that you installed earlier. b. Sign in to your Oculus account if prompted. c. In the Oculus app, click on the “Devices” tab. d. Select your connected Oculus Quest device from the list. e. In the device settings, click on the “More Settings” button. f. From the drop-down menu, choose the option to “Enable Oculus Link.” g. Wait for a moment while the Oculus Quest establishes the link with your Mac. h. Once the link is established, the Oculus Quest display should appear on your Mac screen.
6. Adjust Display and Recording Settings:
Now that you can view the Oculus Quest on your Mac, you may want to adjust display settings or record gameplay footage. Follow these steps to make necessary adjustments: a. On your Mac, go to “System Preferences” from the Apple menu. b. In the System Preferences window, click on “Displays.” c. From the arrangement tab, you can adjust the resolution and arrangement of the Oculus Quest display on your Mac screen. d. To record gameplay footage, you can use third-party screen recording software or the built-in screen recording feature of your Mac. Consult the user manual or online resources for instructions on how to use the screen recording feature on your specific version of macOS.
7. Explore VR Content on Mac:
Now that you can view your Oculus Quest on your Mac, you can explore various VR content and applications. The Oculus app on your Mac allows you to browse and discover new experiences, games, and videos that are compatible with the Oculus Quest. You can download and install them directly from the app onto your Oculus Quest for future enjoyment.
How to Chromecast Sling TV from Mac?
Additional Tips:
Here are a few additional tips to enhance your experience of viewing Oculus Quest on your Mac:
a. Use a stable USB-C connection:
Ensure that the USB-C cable or adapter you use to connect your Oculus Quest to your Mac is of good quality and provides a stable connection. A poor connection can lead to lag or disconnection during gameplay or VR experiences.
b. Use headphones for audio:
To fully immerse yourself in the VR experience, consider using headphones connected to your Oculus Quest for audio. This will enhance the audio quality and provide a more immersive sound experience.
c. Take breaks and be mindful of motion sickness:
VR experiences can be intense and may cause motion sickness in some individuals. Take breaks regularly and be mindful of any discomfort or motion sickness symptoms. If you experience any discomfort, discontinue VR use and rest.
d. Update your Oculus Quest firmware:
Regularly check for firmware updates for your Oculus Quest to ensure you have the latest features, bug fixes, and compatibility improvements. Updates can be downloaded and installed through the Oculus app on your Mac.
e. Explore casting options:
In addition to viewing your Oculus Quest on your Mac, you can also explore casting options to share your VR experience with others. The Oculus app provides options to cast the Oculus Quest display to compatible devices such as Chromecast or supported smart TVs.
Conclusion:
Viewing your Oculus Quest on your Mac allows you to share your VR experience with others and capture gameplay footage for various purposes. By following the steps outlined in this article, you can easily connect your Oculus Quest to your Mac, mirror the display, and explore a wide range of VR content. Remember to check compatibility, install the Oculus app, enable Developer Mode, and establish a connection via USB-C. Adjust display settings and explore VR content while being mindful of motion sickness. Enjoy the immersive world of virtual reality on your Mac screen with the Oculus Quest!







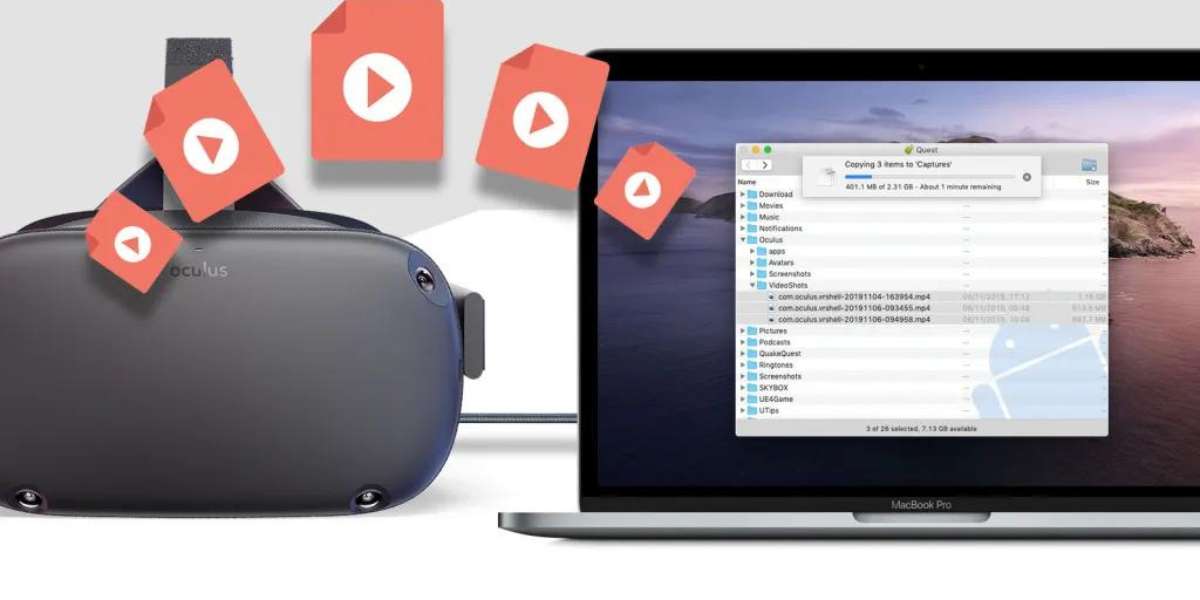




Leave a Reply