Gmail is one of the most popular email services used by millions of people worldwide. If you’re a Mac user and are experiencing issues with the Gmail application on your device, reinstalling the application can often resolve the problem. In this article, we will guide you through the process of reinstalling Gmail on your Mac, ensuring a smooth and error-free email experience. Let’s get started!
1. Uninstalling Gmail
Before you can reinstall Gmail on your Mac, you need to uninstall the existing application from your device. To do this, follow these steps:
- Go to the “Applications” folder on your Mac.
- Locate the Gmail application icon.
- Click and hold the icon until it starts shaking.
- A small “x” should appear on the top-left corner of the icon. Click on it.
- A confirmation dialog will appear asking if you want to delete the application. Click “Delete” to proceed with the uninstallation process.
2. Clearing Cache and Preferences
After uninstalling Gmail, it’s essential to clear any cached data and preferences associated with the application. This helps ensure a clean installation and prevents any potential conflicts. Follow these steps to clear cache and preferences:
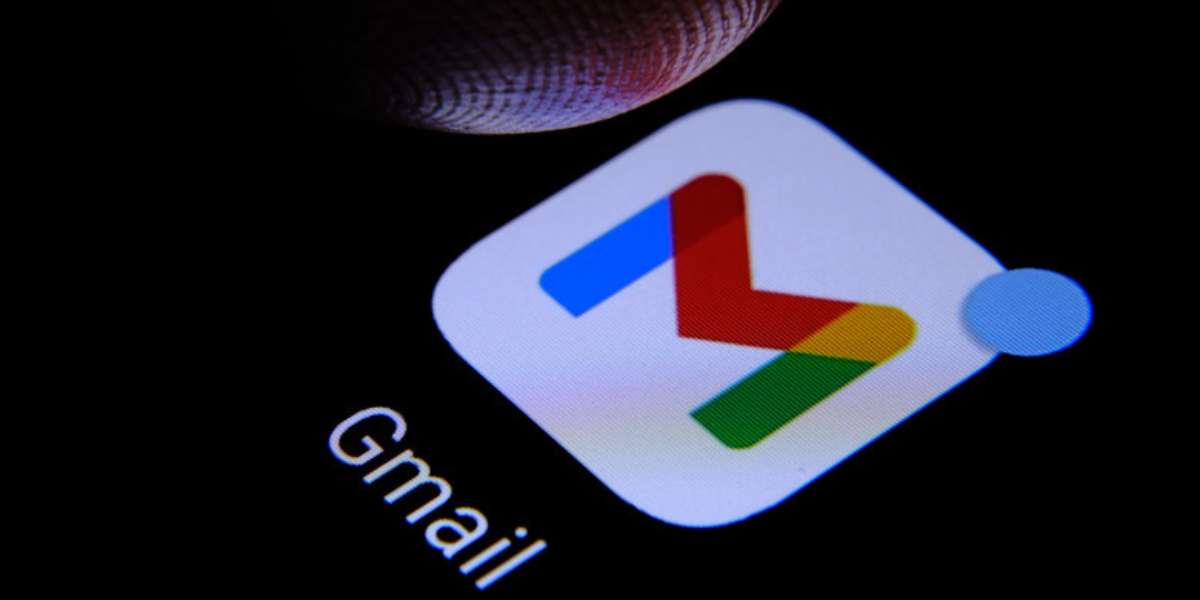
- Open the “Finder” application on your Mac.
- In the menu bar at the top of the screen, click on “Go.”
- While the drop-down menu is visible, hold down the “Option” key on your keyboard.
- A new option called “Library” will appear. Click on it.
- Within the Library folder, locate and open the “Containers” folder.
- Search for the folder named “com.google.GoogleApp.Gmail.”
- Right-click on the folder and select “Move to Trash.”
- Empty the Trash to permanently delete the folder.
3. Downloading and Installing Gmail
Now that you have uninstalled Gmail and cleared cache and preferences, it’s time to download and install the application again. Follow these steps:
- Open your preferred web browser on your Mac.
- Go to the official Gmail website (www.gmail.com)
- Look for the “Download” or “Get Gmail” button on the page.
- Click on the button to start the download process.
- Once the download is complete, locate the downloaded file (usually in the “Downloads” folder).
- Double-click on the file to begin the installation process.
- Follow the on-screen instructions to install Gmail on your Mac.
- After the installation is complete, you can find the Gmail application in your “Applications” folder.
4. Setting Up Gmail
With Gmail successfully reinstalled on your Mac, you need to set up the application to access your email account. Follow these steps to configure Gmail:
- Open the Gmail application from the “Applications” folder.
- On the welcome screen, enter your Gmail email address in the provided field.
- Click on the “Next” button.
- Enter your Gmail account password and click on the “Next” button again.
- If prompted, set up any additional account settings according to your preferences.
- Once the setup process is complete, you should see your Gmail inbox, and you can start using the application to send and receive emails.
How to Connect Galaxy Note 5 to Mac?
5. Troubleshooting
If you encounter any issues during the reinstallation process or face problems with Gmail after reinstalling it on your Mac, here are a few troubleshooting tips:
- Restart your Mac: Sometimes, a simple restart can resolve temporary glitches and ensure a fresh start.
- Check your internet connection: Make sure you have a stable internet connection to download and install Gmail correctly.
- Update your operating system: Ensure that your Mac’s operating system is up to date. Outdated software can cause compatibility issues with applications.
- Contact Gmail support: If you continue to experience issues, reach out to Gmail support for further assistance. They can provide specific troubleshooting steps or insights into any known issues related to Gmail on Mac.
- Reinstall macOS: If the problem persists, you may consider reinstalling macOS on your Mac. This can help resolve any underlying system issues that might be affecting the functioning of Gmail.
It’s important to note that reinstalling Gmail should not affect your existing email account or data. However, if you have any concerns about data loss, it’s always a good idea to back up your important emails and contacts before proceeding with the reinstallation process.
In conclusion, reinstalling Gmail on your Mac is a straightforward process that can help resolve any issues you may be facing with the application. By following the steps outlined in this article, you can uninstall the existing Gmail application, clear cache and preferences, download and install Gmail again, and set it up to access your email account.
How to get Battlefield 3 on Mac?
Remember to troubleshoot any problems that may arise during the process, such as restarting your Mac, checking your internet connection, updating your operating system, and contacting Gmail support if needed. With a fresh installation of Gmail, you can enjoy a seamless and error-free email experience on your Mac. Stay connected and organized with the power of Gmail at your fingertips!







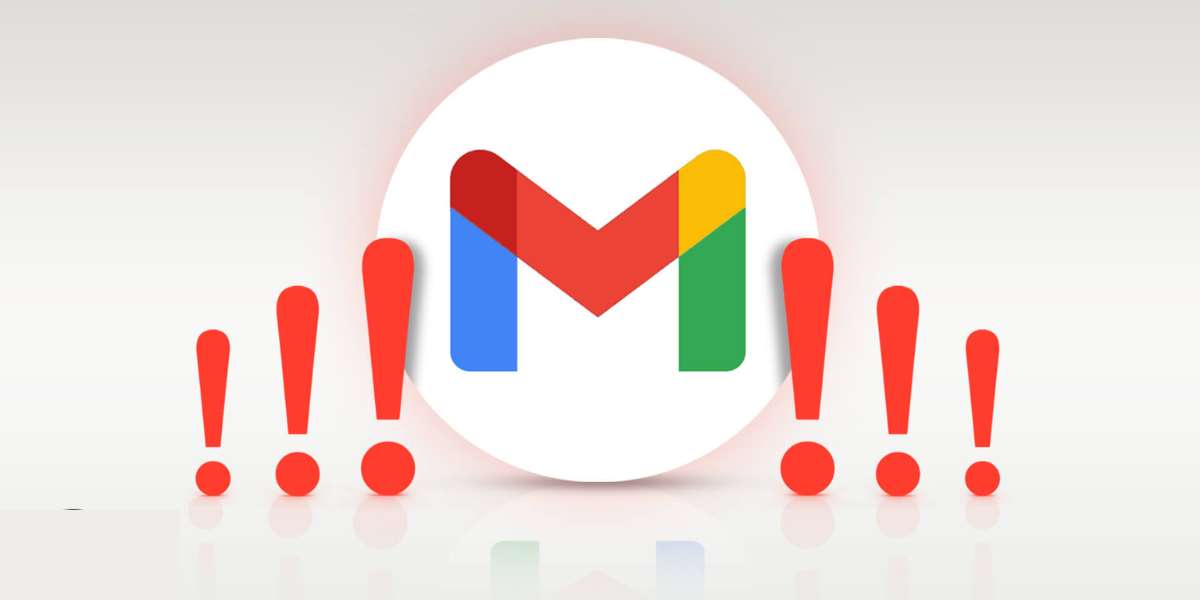





Leave a Reply